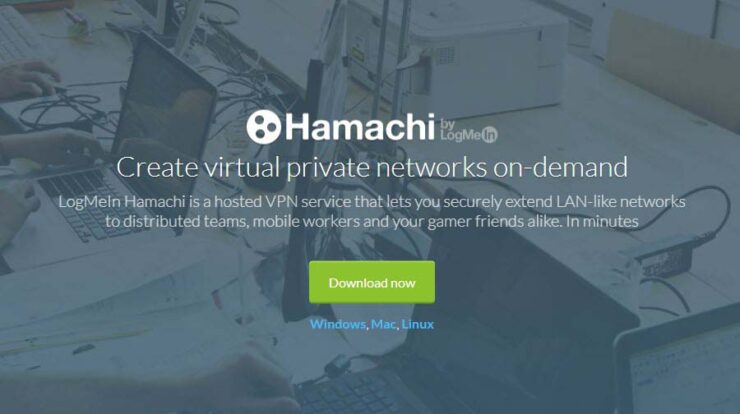
Windows 10 is assumed to support the Hamachi Service. But, there are times when it malfunctions, preventing people from running apps that use the service. Suppose you are facing the same problem, don’t worry. Now, We are here to teach you how to fix the Hamachi service stopped the issue.
So, you may ask, “Why does my Hamachi service stop?” As well, there are many reasons why this problem can occur. For Example, this error message can show up if the WMI service is not running. However, the user’s antivirus interferes with the use, keeping it from running smoothly. Thus, Whatever the cause of the issue may be, you can utilize this article to learn how to make the Hamachi service work properly again.
Technique 1: Enabling the WMI Service
- Start, Launch the Run dialog box by pressing Windows Key+R on your keyboard.
- Then, Once the Run dialog box opens, type “services.msc” (no quotes) and click OK.
- Next, Look for the Windows Management Instrumentation entry on the Services window.
- Now, Right-click the service, then select Properties from the options.
- Suppose you notice that the service is not running, click the Start button under Service Status.
- Here, Click the drop-down list beside Startup Type, then select Automatic.
- Finally, Save the changes you’ve made by clicking Apply and OK.
After following these steps, try rerunning Hamachi to see if this problem has been fixed.
Technique 2: Checking Your Antivirus
As well, we have mentioned, your antivirus may be blocking the Hamachi service. So, It’s possible that your security program mistakenly identified the service as a threat. Well, One of the ideal workarounds for this is checking your antivirus settings and checking if the tool is blocking Hamachi.
Suppose you determine that your antivirus is preventing Hamachi from running, your best option is to disable your security program. Definitely, this solution will make your PC vulnerable to threats and viruses, as such as, we suggest that you use a trusted security application like Auslogics Anti-Malware. This is worth noting that a certified Microsoft Silver Application Developer designed this tool. Furthermore, you can be sure that it will not interfere with the operation of applications and services on Windows 10. Well, What’s more, you can utilize it alongside Windows Defender, essentially adding another layer of security for your PC.
Technique 3: Reinstalling LogMeIn Hamachi
It is conceivable that LogMeIn Hamachi’s files have been damaged or corrupted, preventing the service from running successfully. As such as, we suggest that you reinstall the program to give it a fresh set of installation files. Now, here are the steps:
- Start, Go to your taskbar, then click the Search icon.
- Type “Control Panel” (no quotes), then hit Enter.
- Next, Once Control Panel is up, click the drop-down list beside View by.
- Now, Select Category.
- Here, Click Uninstall a Program.
- Then, look for LogMeIn Hamachi, then right-click it.
- Now, select Uninstall from the context menu.
- Here, download LogMeIn Hamachi’s installer from its official website.
- So, After you have downloaded the installer, double-click it, & follow the on-screen instructions to complete the installation process.
- Lastly, Once you have reinstalled LogMeIn Hamachi, run the program to see if the error has been fixed.
Technique 4: Performing a Clean Boot
Whether other services are interfering with Hamachi, the ideal workaround is to perform a clean boot. Well, To do this, follow the instructions below:
- Now, Launch the Run dialog box by pressing Windows Key+R on your keyboard.
- Then, Inside the Run dialog box, type “MSConfig” (no quotes), then click OK.
- Next, Once the System Configuration window is up, go to the Services tab.
- Here, Make sure you select the ‘Hide all Microsoft services’ option, then click the Disable All button.
- Now, Save the changes by clicking Apply and OK.
- Finally, Restart your computer, then check if Hamachi is running without problems.
Technique 5: Restarting the Hamachi Service via a Script
Suppose you are confident with your tech skills, you can try this solution. However, if you do not know anything about Task Scheduler, you should move on to the next method. To start, follow the instructions below:
- Start, Press Windows Key+S on your keyboard.
- Now, Inside the Search box, type “Notepad” (no quotes).
- Hre, Right-click Notepad from the results, then select Run as Administrator from the results.
- Lastly, On Notepad, paste the following script:
1: net stop Hamachi2Svc
2: net start Hamachi2Svc
3: start “C:\Program Files (x86)\LogMeIn Hamachi\hamachi-2-UI.exe”
exit
- So, click File, then select Save As.
- Now, Remember to set the Save As Type to All Files.
- Here, Type “HamachiRestart.cmd” (no quotes) as the file name.
- Well, Save the File in this location:
C:\Windows\System32
Here, Once you have created this File, you can run it manually. But, you can use Task Manager to create an event, setting this script to run every couple of hours.
Technique 6: Performing a System Restore
Well, If you recently installed a program or updated your system, then the change may have something to do with the Hamachi error. Therefore, we suggest that you perform a plan restore to bring back Windows 10 to its normal functioning state. Now, here are the steps:
- Firstly, Open the Search box by clicking the magnifying glass icon on your taskbar.
- Then, Type “System Restore” (no quotes) inside the box.
- Next, Select Create a Restore Point from the results.
- Now, Once you see the System Properties window, click the System Restore button.
- Here, To proceed, click Next.
- So, You can show more restore points if you want. What’s important is that you select a date where the Hamachi issue is nonexistent.
- Here, Once you’ve selected a restore point, you can click Next.
- Finally, Follow the on-screen instructions to complete this system restore process.
Now, After performing a system restore, then check if you can run Hamachi without any issues.
Technique 7: Configuring Hamachi’s Settings
It is possible that Hamachi’s settings are not configured correctly. To make sure this is not the matter, you can follow the instructions below:
- Well, Open the Run dialog box by pressing Windows Key+R on your keyboard.
- Here, Type “services.msc” (no quotes), then click OK.
- Now, Look for the LogMeIn Hamachi Tunneling Engine service, then double-click it.
- So, On the Properties window, click the Start button.
- Go to the Recovery tab, then set the following options to Restart the Service:
First Failure
Second Failure
Subsequent Failures
- So, set the ‘Reset fail to count after’ option to 0 days and the ‘Restart service after’ vote to 1 minute.
- Click Apply & OK to save the changes.
Also, Check :
Final Words :
After reconfiguring Hamachi, try rerunning it to see if the issue has been resolved. But, if you notice a delay in the program’s response, it may be time to optimize your PC’s performance. Still, there are many methods to do this, but the most convenient and efficient methods we have mentioned. So, This utility has a powerful cleaning module that can sweep out all types of computer junk. So, What’s more, it can tweak non-optimal system settings to ensure smooth & fast performance at all times. Well, Which of the solutions helped you get rid of the Hamachi error?


