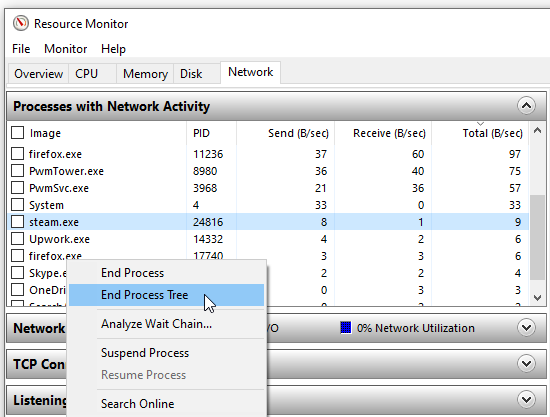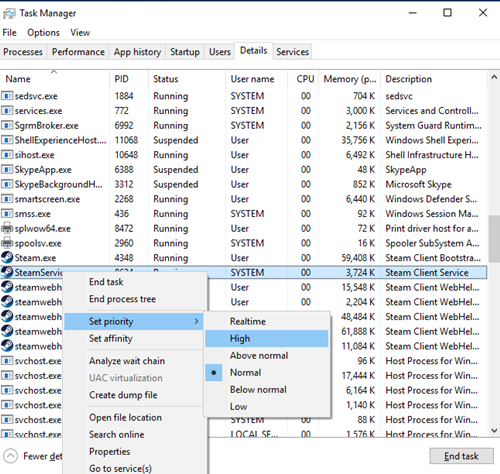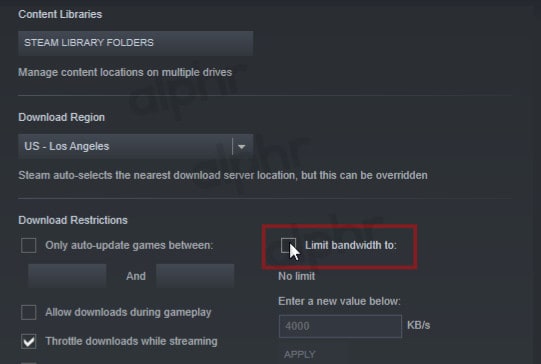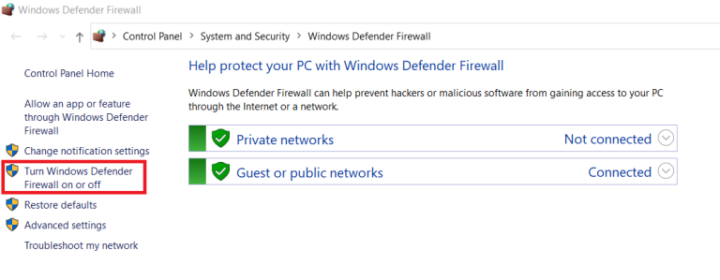Speed Up Steam Downloads: Steam is still one of the most popular ways to play games with millions of users on your computer. The app has a lot of games that can be bought for cheap and played right away. Not so quickly. The first thing you need to do is download your game, which can be hard at times. Modern games require more storage space every year because of all the new graphics and customization options. AAA games can take up to 100 GB of space on your computer, which is a lot of space compared to older games that don’t use as much space.
Downloads now take a lot longer than they used to. This is mostly because of the bigger file sizes. Your download speed also plays a big part, but that’s not all. Other gamers would suggest you get a better connection or stop using the McDonald’s Wi-Fi. But sometimes, even if you have super-fast fiber-optic internet, game downloads takes forever, even if you have a lot of space on your hard drive. This usually isn’t because of how much bandwidth you have but because of the download servers. Of course, a computer or even a problem with the app could also be to blame. Find out how to easily speed up your steam downloads by reading on. This will help you get your games faster.
5 Best Ways To Download Steam Games Faster
Don’t give up if your Steam download speed doesn’t change even after you try one of these methods. There is still hope. Take a look at all of them, and you’re sure to see some progress.
Terminate Unnecessary Processes
Sometimes, too many apps and services take up too much computer space. The RAM and CPU can be used for other processes, like downloads and input/output processing needed to get the Steam games you want. Here’s how to disable Windows 10 from running processes that don’t need to be running.
1 – Press “Ctrl + Alt + Delete” or “Ctrl + Shift + Esc” to open the “Task Manager.”
2 – Right-click on a process that doesn’t need to be there, and then choose “End Task.” Ensure to shut down all browsers and other programs that could slow down your download speed.
3 – At the bottom of the “Task Manager” window. Next, click “Open Resource Monitor” and then select the “Network” tab in “Resource Monitor” to see if something is taking up your bandwidth.
4 – You may want to stop the task if you find an app taking up all of your bandwidth. Select “End Process Tree” when you right-click the process. When you remove something from a list, it can take a while.
Give Priority To Steam Downloads
You can use the Task Manager to get the best download speed on Steam.
1 – Check to see if “Steam” is running. Then, open “Task Manager.”
2 – Find the Steam Client on the list of processes. Right-click it, and then click “Go to details.”
3 – A window called “Details” comes up. Right-click the “SteamService.exe” process in this window and set its priority to “High.” This might not help your Steam download speed much, but it will give it more attention than other processes.
Note: Windows 10 doesn’t save the setting when it shuts down, so you’ll have to start over. Every time your computer starts up, you’ll have to change the priority level unless you use a third-party app like Process Hacker or Prio.
Check Download Region And Bandwidth Limit
You might not have known that Steam uses your location to help you download downloads. Your download speed is affected by where you live, but Steam sometimes thinks you live in the wrong region. For the best results, you should always choose your location or the one closest to you when you choose a location. When you do the following things, you can choose your region:
1 – First, open the “Steam” app. Next, click on “Steam” in the top-left corner and click “Settings.”
2 – Now, click on “Downloads.”
3 – Here, click on the “Download Region” drop-down menu. You can choose the “region” closest to where you are from there.
4 – The “Limit bandwidth to” box should also be unchecked to ensure it is not checked.
Sometimes, the area closest to you isn’t the best choice. This is because there is a lot of traffic in that area. If you choose a different location, even if it is farther away, your download speed may be faster, even if it takes longer.
Disable Antivirus And Firewall
The speed you can download can be slowed down by your firewall or antivirus software. Disable each one and see if there is any difference in the way things work after you do that. Look at your antivirus provider’s manual or website to find out how to disable your antivirus.
1 – Type “firewall” in the Cortana search box. Then choose “Windows Defender Firewall.”
2 – Then, choose “Turn Windows Defender Firewall on or off.”
3 – Finally, you need to select the box next to “Turn off Windows Defender Firewall.” Then, click “OK.”
Optimize Internet Connection
If you’ve a good internet connection, you can make the most of it. When downloading anything, like games on Steam, try to use an Ethernet connection instead of Wi-Fi. Wi-Fi doesn’t always have the best download speeds. Also, make sure your LAN drivers are up to date to get the most out of this type of connection. Many programs can quickly update all of your drivers, but most are very expensive. DriverEasy has free and paid versions that can download all the newest drivers.
The Bottom Line:
Well, slow internet speeds are one of the most annoying things about living in the modern world. However, you might be able to speed up your Steam downloads by following at least one of the above suggestions. This would be just in time for the next big deal on Steam.