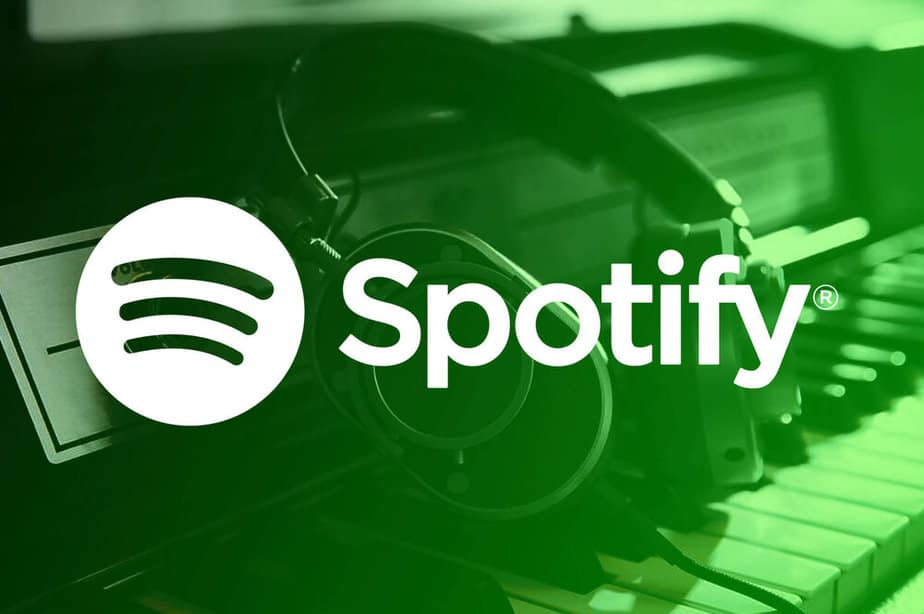All of us have heard of Spotify by now. If you say that you have not, then you are probably living under a rock. Spotify is one of the latest music playing app. They have more than 70 million paying subscribers. Spotify has been in the market for an extended period. It is a heaven for music lovers.
Apart from the fact that it provides millions of music worldwide, you can also enjoy a free version. Still, a few features like downloading songs for listening offline will not be available in the free version but you can also opt for the premium version for an amount of money. All in all, it a go-to stop for music lovers. It’s hard to get famous on Spotify without some help. Consider a Spotify promotion company.
Spotify has been working for over ten years, and it shows no steps of slowing down. If by any chance, you encounter a situation where Spotify does not respond, then you do not need to panic because we are here today to discuss some solutions to this problem.
We know it’s a nightmare when you can’t access the millions of music that Spotify offers at your fingertips. This doesn’t matter if you are using the premium version or the free version of Spotify. This problem can pop up at any time. So, without much further ado, let’s jump right into it.
How to Fix The Spotify Application is Not Responding Error?
There can not be a more horrible nightmare for a music lover than this. Suppose you are a regular Spotify user and suddenly, one fine day, you find that Spotify is not responding, then it is sure enough to send you into a frenzy. What happens when Spotify music stops responding. Suppose you have a long journey.
You settle in your seat and plug in your earphone only to find out that Spotify is not working. Can nothing be worse than that, right? But do not panic. Several steps can be undertaken to solve the problem of Spotify, not responding.
We understand that it is a frustrating issue (I know I would lose my cool if I find that my Spotify is not responding), but it is advisable to calmly go through the following solutions and try them to solve the problem. Let’s get right into it.
Method 1: Restart Your Computer
This is one of the oldest & most effective tricks in the book and the first thing that we do to solve any problem virtually. To Tech buffs, this might seem like a useless solution because it’s too mainstream, but some stuff is mainstream because of a reason.
Only because Of it works most of the time! So do not discard this idea directly and try it one time. Keep an open mind!
Step 1: Restart your c1mputer.
Step 2: Then try opening Spotify by clicking on the icon.
If the application is still not working, then no need to panic. This was just the first of many solutions to get your Spotify to work. Go on reading to the next solution.
Method 2: Using the Task Manager
Before you take out the big guns & start to uninstall and reinstall Spotify, we suggest that you take a moment to consider this solution, which won’t require you to uninstall and reinstall Spotify.
It can happen that Spotify is already running in the background, making you unable to open Spotify once again. You can check whether Spotify is already running in the ground or not through the following steps:
Step 1: Use the short key “Ctrl + Alt + Del” and select Task Manager.
Step 2: A dialogue box appears. Navigate to the ‘Processes’ tab present at the top of the dialogue box.
Step 3: Navigate to Spotify.exe.
Step 4: If you find it, then all you have to do is open it and then select ‘End Process’.
If you open Spotify and find that your problem is solved and Spotify is already running at full speed after going through the steps mentioned above, you do not have to trouble yourself with the next step.
You are done, and now you can enjoy listening to your favourite playlist. Unfortunately, if the problem of Spotify not responding persists, then you can proceed reading on to the next step.
Method 3: Checking Your Firewall
The risk of running into and downloading malware and viruses have increased since the network is also expanding. One has to Cautious while dealing with the world wide web nowadays. One of the easiest ways to deal with viruses is by installing a good firewall on your device. The options are endless.
With a good Firewall, you can surf the net without any worry of downloading viruses that may cause malfunctions in your device. However, at certain times it can so happen that your Antivirus Firewall gets overprotective and cannot distinguish between safe and harmful programs. This can lead to the firewall preventing the software from running. If this is the cause behind your Spotify not responding, then it can be solved.
Step 1: Go to the settings of your device’s Anti Virus Firewall. Almost all the software offers you the option to block and unblock specific applications.
Step 2: If you find that Spotify is blocked, unblock it and add it under the allowed application. Doing this can solve your problem.
Step 3: Open Spotify to check if it is responding or not. If it responds, then your problem is solved, and now you can enjoy submerging yourself in the beautiful land of music.
However, if the problem persists, then you have to read on. Do not lose hope. There is still one solution left!
Method 4: Reinstall Spotify
The final solution to this problem is reinstalling Spotify. If none of the above resolutions has worked, you have to uninstall your Spotify Application and then reinstall it as a last resort. It may seem like too much of a simple process. Still, it is worth giving a go because several users have reported having had their problem solved simply by uninstalling and reinstalling the application. You need to follow the following steps according to the device that you are using.
-
For Mac Users
Step 1: Open Spotify and click on Quit Spotify.
Step 2: Open Finder. Then open the Library, if the Library is not visible then press down the Alt key.
Step 3: Open caches and find the “com.Spotify.Client” folder. Delete that folder.
Step 4: Exit and open Application Support.
Step 5: Find the Spotify Folder and delete it from there. This will uninstall your Spotify Application.
Step 6: Download Spotify once again and install it.
-
For Windows Users
Step 1: Close your Spotify Application if it is open. Make sure to close it from the background too.
Step 2: Go to the control panel of your device and select the Programs and Features option.
Step 3: Select Spotify from the list and click on the Uninstall button. This will uninstall your Spotify Application.
Step 4: Download the application once again and install it (We are sure you know how to do this).
-
For Windows 10 Users
Step 1: Open your Spotify Application. Go to the menu bar, click on the ‘File’ option and then click the exit button.
Step 2: Go to Start Button and navigate to settings.
Step 3: Navigate to Apps & Features and look for Spotify. When you find it, select the Uninstall button. Confirm the confirmation message to uninstall your Spotify Application.
Step 4: You need to go to the App Store and download Spotify again. After the download is completed, you can install Spotify.
-
For iPhone Users
Step 1: Locate the Spotify icon on your phone screen.
Step 2: Long press and hold onto the icon until it shakes. An ‘x’ appears on the top of the hero. Carefully click on that x. Confirm the box which asks you whether you are sure to uninstall it. Your application will be uninstalled.
Step 3: Now go to the app store and download Spotify again.
Step 4: Install Spotify.
-
For iPad Users
Step 1: Move to your home screen and find the Spotify icon. Hold down on it, until it shakes.
Step 2: Tap the ‘x’ symbol that appears over the icon. This will uninstall your Spotify Application.
Step 3: Go to the app store and download Spotify again. Install it after the download is complete.
-
For Android Users
Step 1: Find the settings of your phone.
Step 2: Find the ‘Apps‘ option.
Step 3: Find Spotify on the list and click on it to open it. (If you have an older version of android then you will need to go to settings and then application and then finally manage applications)
Step 4: Next, select the Uninstall button.
Step 5: Go to Play Store and download Spotify again. Install it after the download is complete.
Also, Check :
Final Words
We hope you have got your Spotify Application up and running by following any of the solutions mentioned earlier.