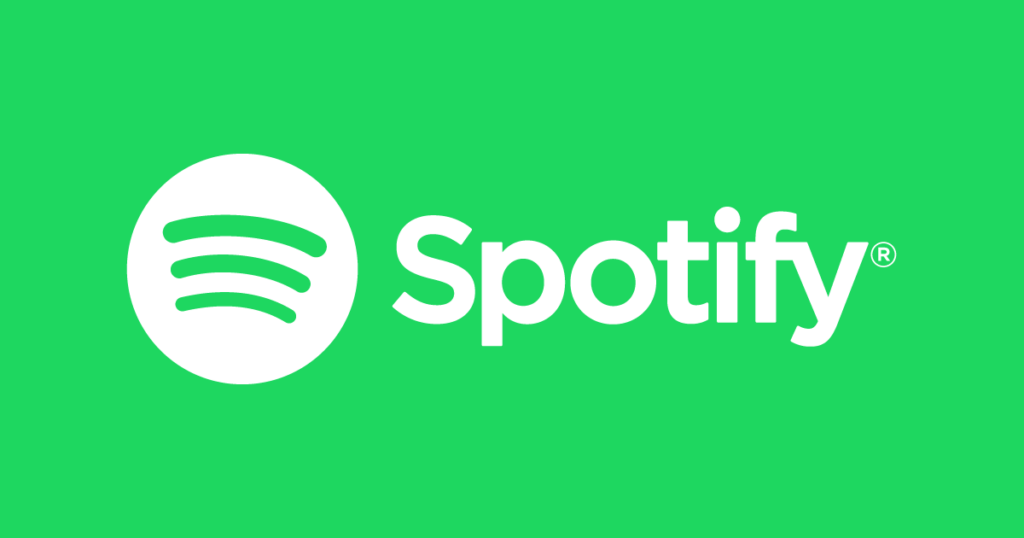The PS4 or PS5, or Spotify can be paired and used to stream Spotify on the PlayStation. You can do this by going to Spotify: https://spotify.com/pair. If you have a smart TV, game consoles like the PS4, PS5, Xbox One, and Xbox 360, and other devices at home that you want to use Spotify with, this guide will pair you with how to connect them. A Spotify pair turns your PS4 game console into a way to play Spotify music. So, for instance, instead of going to the Spotify web page, you can use the Spotify pair feature at www.spotify.com/pair to connect your Spotify music app and PS4 game console together, and you can even control the Spotify music on the PS4 console.
This guide will show you how to get the most out of your Spotify music account when you use your home devices, like your TV, game consoles, and even your Alexa device, to discuss music. So if you desire to play Spotify music on your PS4 or PS5, connect and use Spotify on your TV at home, keep reading.
Almost everyone has heard of Spotify and knows what it is all about. However, there is a guide for people who have never used Spotify. Well, If you desire to learn more about Spotify, read this guide. For PS4 or PS5 information, we’ll refer you to this page. It’s also possible that you already know how to use these two things, so if you don’t need the advice, go straight to how to pair Spotify with PS4. Further, For those of you who only want to know how to use Spotify on your Smart TV, keep reading below. We discuss how to pair Spotify with your TV using Spotify.com/pair.
What Is Spotify.com/pair?
https://spotify.com pair is used to connect the Spotify music app to smart devices and game consoles like the PS4 or PS5 so that you can play and control the Spotify music app from afar. Well, If you want to use Spotify on your TV, you need to give the Spotify.com pair activation code to your TV to make it work. So, how can we use the Spotify.com pair activation code on https://spotify.com/pair TV code to connect Spotify to our TV?
How To Pair Spotify To Smart TV
Take the steps below if you have the Spotify.com pair activation code from the Spotify app on your Smart TV. Then, follow these steps to connect Spotify to your TV!
1- Go to your Smart TV’s app store and search for the “Spotify” app. Then download and install the app on your Smart TV.
2- Find the Spotify app in the downloaded apps section. Then, open the Spotify app.
3- It’s now time to open the Spotify app on your smartphone. Find the TV you want to connect to, and then click “connect.” Most of the time, you need to connect to the same WiFi to be able to see the list of devices that you can connect to on the Spotify app. It’s in the device menu. To show devices that are connected to your local WiFi or ethernet, switch the grey icon to green.
4- In this step, you’ll click on a setting icon called a gear. “Device” is at the bottom of the screen. When you have chosen the device, select “Connect to a device.” Then, select “Log In With PIN.”
5- Open a web browser and go to https://spotify.com/pair to find out how to pair your music. You will go to “account.spotify.com/en/pair.”
6- Go to your Spotify account and enter your username and password to log in.
7- It’s time to pair your Spotify and TV together! Enter the “Pair” activation code on your TV screen, then choose “Pair” on your TV screen.
Well, If you want to connect Spotify with your TV, this is the best way to do it. Of course, when you do this, you have the control to use your phone. However, you can also use Google Chromecast and Apple AirPlay to stream your movies and music.
Note: This method works on Samsung Smart TV, Apple TV, Amazon Fire TV, and Android TV, but it doesn’t work on any other TV. For an Android TV box, go to the google play store and download the Spotify app. Then, you can start streaming your favorite Spotify music on your TV.
Spotify.com Pair Activation Code Not Working
If the Spotify pair activation code doesn’t work or the Spotify app doesn’t work, you might want to think about the following way to fix it.
1- The first thing you should do is make sure that your TV has a good internet connection. Further, It has to be connected to WiFi to do this job well.
2- If the Spotify app is out of date, please make sure to get the most recent version.
Remove the power cord from your TV, turn it off, wait about 5 minutes, and turn it back on.
When you’re done with the WiFi app, delete it, and clear your TV cache. Then, download the Spotify app all over again.
Https://spotify.com/pair PS4
1- The Spotify app on your PS4 game console should be open at this point.
2- You’ll be given two choices to choose from. Signing in with your Spotify username and password is one of the ways to sign in. To find connected devices on your phone, choose it, and log in with a PIN code on the Spotify website, https://spotify.com/pair, to find them.
3- The Spotify app activation code is on your TV. Take a note of this number!
4- When you’re on your phone or computer, go to www.spotify.com/pair on the web.
5- When you’re done, click “Pair” to connect Spotify and the PS4 to each other.
On your PlayStation game console, you should be able to log into Spotify. When you do this, your Spotify account will be linked to the PSN automatically.
Listen To Spotify Music On PS4/PS5 While Gaming
In other words, if you’re at this point, you’ve successfully linked your PS4 and Spotify music account together. So how can you listen to Spotify music on your PS4 and play games at the same time?? Take the steps below.
1- Press and hold the “PS” button to bring up the quick menu for your PS4 game.
2- This will show all the apps. Find the list of apps, find for and choose “Spotify,” then select on it. For “PS5”, choose “Music.” You can always find Spotify in the “Media” tab.
3- The third step is to find the music you want to listen to and play it. From here, you can do things like play, pause, control the song volume, or stop the music.
You can also use your smartphone to control the music. There is, however, a tool called “Spotify Connect” that you must use to control Spotify music on your PS4 or TV from afar.
How To Pair Spotify With PS4 Using Bluetooth
There is no Spotify.com pair activation code we need for this. We don’t need to do this. There are only 2 things we need to make this work: Bluetooth on your console and your PS4. If you follow the steps below, you will be able to connect your PS4 to Spotify.
1- The first thing you need to do is log into your Spotify account on your phone or computer app.
2- Make sure that “Bluetooth” is turned on on your cell phone or computer.
3- Press the “PS” button on your PlayStation and turn on the game console’s “Bluetooth” mode.
4- Select the “PS4” or “PS5” on your phone with the Bluetooth feature and choose “Connect” to connect.
5- Accept the Bluetooth pair code on the PS4 game console when it pops up
6- After this is done, open the Spotify app, find the music you want to play, and your PS4 or PS5 will play it.
Note: When Bluetooth is turned off, your phone Spotify will not be able to connect to your PS4 game console.