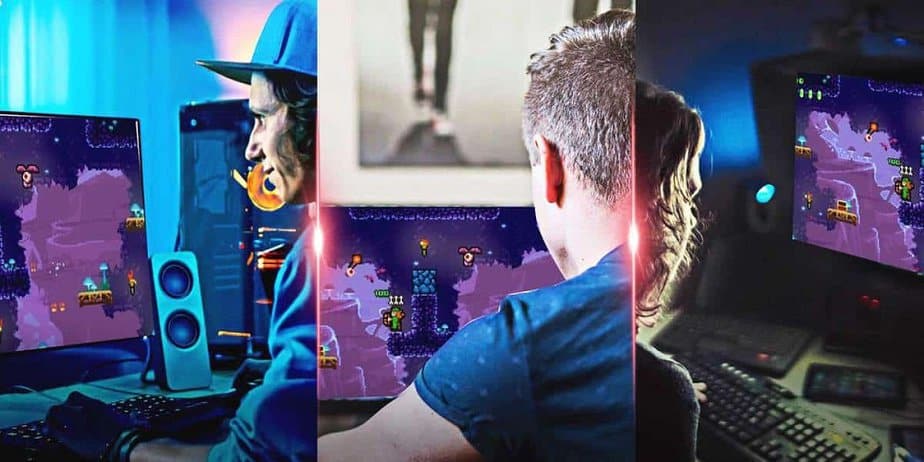You may use the Remote Play function to play popular Steam games on any portable device. For example, you may use the Steam Link app on your smartphone or another PC to stream games loaded on your primary computer. Despite being a valuable tool, Steam Remote Play needs to be more consistent and sometimes stops working. If your Internet connection speed isn’t the problem, the Windows Steam client may fail for various reasons and become the source of the “Steam Remote Play Feature Not Working” error. Here’s how to fix it.
How To Quickly Fix Steam Remote Play Not Working?
Toggle Steam’s Remote Play
Steam’s Remote Play feature may be accessed through the Settings function. Try disabling and re-enabling Remote Play on Steam to remedy any temporary connection issues. To disable the functionality, turn these steps:
1 – Make sure you’ve left Family View before launching the Steam client.
2 – After selecting Steam in the top left corner, choose Settings.
3 – Open the Remote Play tab from the Settings dialogue box’s left side.
4 – Now, uncheck the box next to Enable Remote Play and click OK to turn off Remote Play.
5 – After that, restart the Steam client.
6 – Under Settings > Remote Play, check the Enable Remote Play box.
7 – Click OK to apply the changes.
8 – Restart the Steam client to see if anything has changed.
Disable IPv6 On PC
Whether you use both IPv6 and IPv4 addresses, try disabling the most current version of the Internet protocol to see if it solves the problem. For example, to prevent your connection from using IPv6, do the following:
1 – Launch Run by pressing Windows + R.
2 – To open the Control Panel, press control and click OK.
3 – Select the Network and Internet module and click the Network and Sharing Center button.
4 – Click Change adapter settings to check your network adapters in the left pane.
5 – Right-click on your network connection (Ethernet/Wi-Fi) and choose Properties.
6 – In the Properties dialogue, scroll down to Internet Protocol Version 6 (TCP/IPv6).
7 – Uncheck the TCP/IPv6 checkbox and press OK to make the changes permanent.
8 – Exit the Control Panel and check that Remote Play is working.
Switch On The Steam Overlay
Another technique to function Remote Play is to enable Steam Overlay. While playing a game, you may use this overlay function to access Steam Community services. Follow the steps below to enable Steam Overlay:
1 – Launch the Steam client on the secondary device.
2 – Click Steam in the top right corner of the screen to access Settings.
3 – Next, in the left pane, click the In-Game tab.
4 – Check the Enable Steam Overlay while in-game box.
5 – If desired, configure the Overlay shortcut keys next.
6 – Click OK to save the changes.
7 – Launch Steam Overlay by pressing Shift + Tab or your custom key after activating the game you want to broadcast next.
Turn Off Hardware Encoding
Gamers often turn to hardware encoding in Steam to boost the speed of streaming on their PC. Despite being a valuable function, it may conflict with Remote Play. Turn off hardware encoding to see if it helps with problem solving.
1 – Turn the Steam client on your PC to disable hardware encoding.
2 – Click to choose Settings from Steam.
3 – In the left pane, launch the Remote Play tab.
4 – Next, choose Advanced Client Options.
5 – In the pop-up window, uncheck the Enable hardware encoding option.
6 – Click OK to save the changes and turn off hardware encoding.
Conclusion:
Installing the Steam Link app on your host and guest systems is easy to solve Remote Play issues. Alternatively, you may unpair your paired devices or re-enable Remote Play to resolve the issue. To troubleshoot network problems, double-check your firewall and IPv4 settings. If you’ve any questions or suggestions, please leave them in the comments section below.