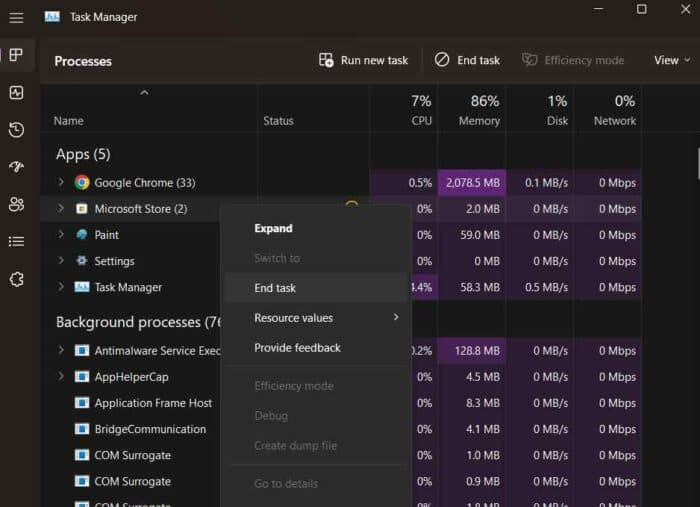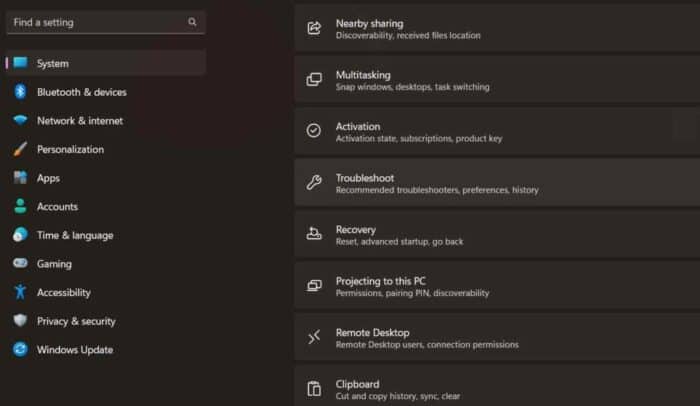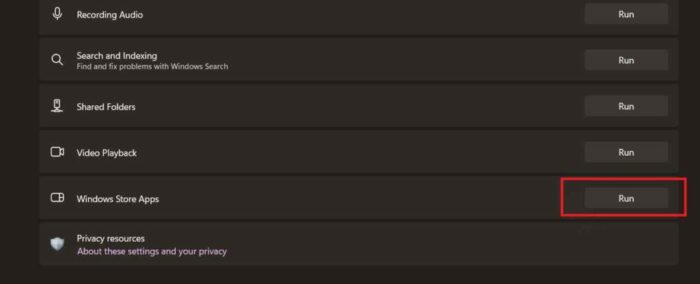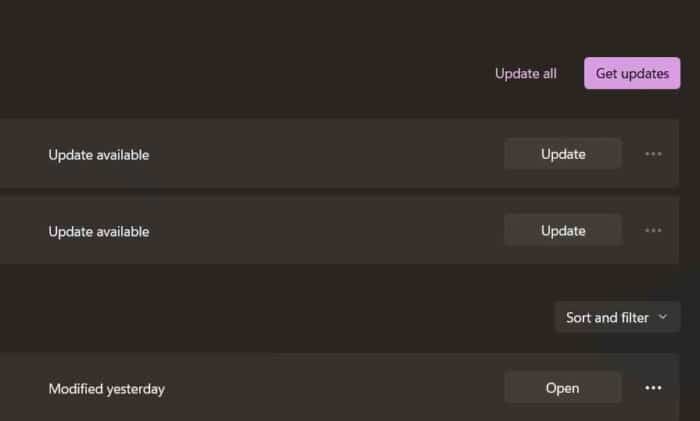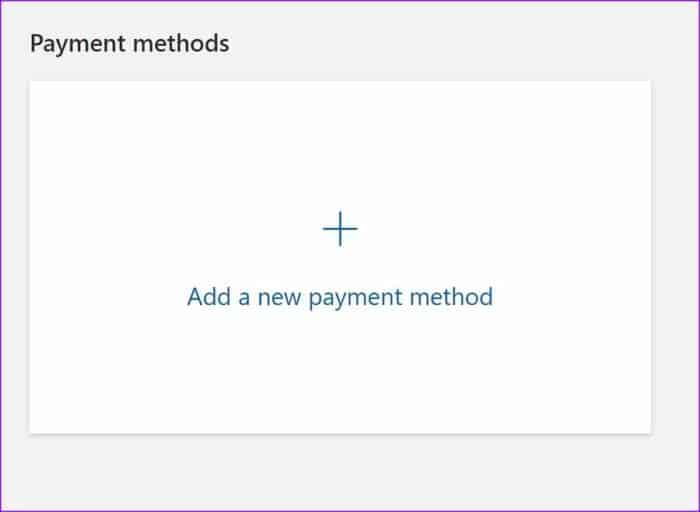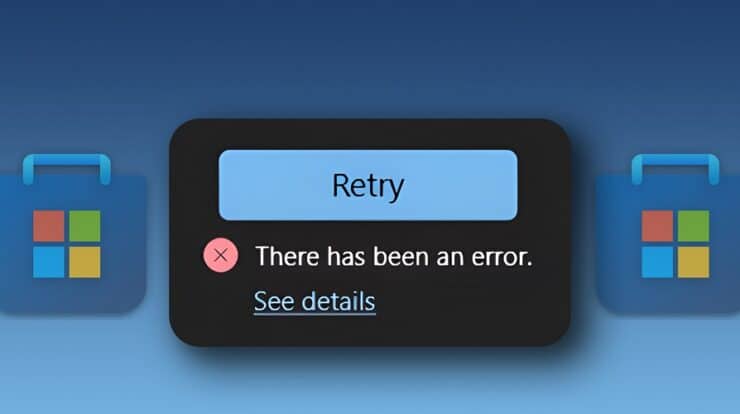
The Microsoft Store is a Windows marketplace where you can discover your favorite apps, games, movies, and shows in one location. It is a centralized hub on the Windows operating system through which you may safely download apps and programs for your device. Microsoft Store underwent a substantial design redesign with the Windows 11 release. However, if you’re having trouble installing a few apps on your Windows PC and are receiving the “Retry, There has been an error” warning, we’re here to assist. This article has provided a few solutions to overcome this error quickly. If Microsoft Store fails to open or prevents you from updating or downloading apps on your Windows 11 PC, you may try any of the remedies suggested below. So let’s get started and go through some troubleshooting tips to assist you in getting rid of the “There has been an error in Microsoft Store” notice.
How To Quickly Fix ‘There Has Been an Error’ In Microsoft Store?
Check Internet Connection
Network connection difficulties are a typical source of errors while downloading apps from the Microsoft Store. As a result, ensure your device is linked to a solid WiFi network and gets sufficient Internet speed for the Microsoft Store app to function properly. Before changing your device’s default settings, try resetting the WiFi router and your PC.
Restart Microsoft Store
1 – To launch the Windows Task Manager app, use the Control + Shift + Escape key sequence.
2 – Navigate to the “Processes” tab. In the list, look for the “Microsoft Store” app. Right-click on it and pick “End Task” to kill the app.
3 – Reboot your computer, launch the Microsoft Store app, and see whether the problem remains.
Run Windows Store Apps Troubleshooter
Windows 11 has several built-in troubleshooters for fixing common errors and defects linked to WiFi, Bluetooth, printers, cameras, Internet connections, keyboards, and other devices. For example, to fix the “There has been an error in Microsoft Store” issue, run the Windows Store Apps and troubleshooter. Here’s what you should do.
1 – Open the Settings app and go to the “System” tab in the left menu pane. Select “Troubleshoot” from the drop-down menu.
2 – Click the “Other Troubleshooters” button.
3 – A list of troubleshooters will now appear on the screen. First, see if you can find the “Windows Store Apps” troubleshooter. Then, click the “Run” button next to it.
4 – Run the Windows Store Apps troubleshooter on your device by following the on-screen directions.
5 – Once completed, reopen the Microsoft Store app and see whether the error persists.
Update Microsoft Store App
1 – Open the Microsoft Store app on your device and tap the “Library” button in the left sidebar.
2 – Tap the “Get Updates” button to download and install your device’s most recent version of the Microsoft Store app.
Update Payment Methods
If your Microsoft Account is connected to outdated payment information, you may encounter several errors or difficulties downloading new apps. Here’s how to check the payment information linked to your Microsoft Store account.
1 – Open the Microsoft Store app on your Windows 11 computer. Select “Payment Methods” from the tap-down menu under your profile symbol.
2 – Delete the existing payment information and tap the “Add a new payment method” option.
3 – Enter all essential information and see whether the Microsoft Store still displays the “There has been an error” message.
Download Apps From The Web
Have you tried the solutions suggested above and are still unable to remove the error message? As a final option, you might download the apps from the internet. Instead of using the Microsoft Store, you may install apps through their websites. However, take care to avoid arriving on any dubious websites or clicking on any strange links. Always download and install apps from reputable sources.
Conclusion:
Here are a couple of workarounds for the “There has been an error in Microsoft error” problem in Windows 11. If this error prevents you from downloading or updating apps from the Microsoft Store, you may use any of the solutions above to resolve the issue. Let us know which technique worked best for you. Provide your opinions in the comments section.