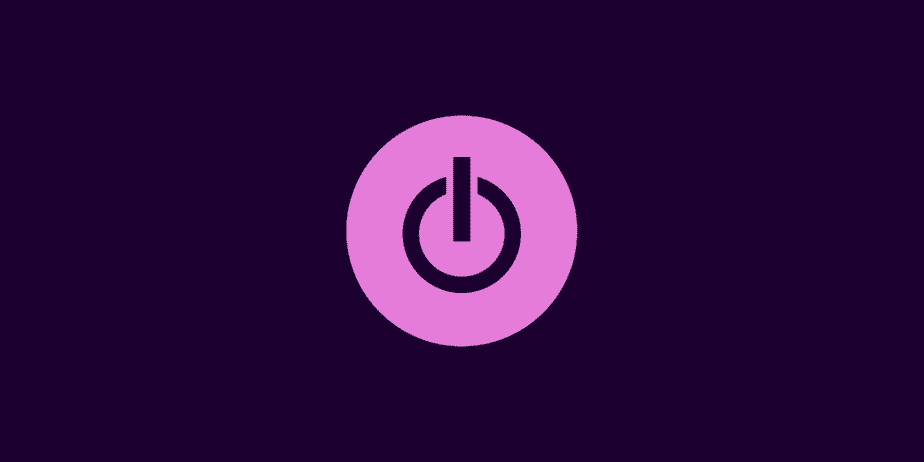So you want to find time-tracking software. You launch your preferred browser and start your research, only to discover several, many of which provide more features than you know what to do with. To maintain tabs on how long things take, you only need a place to clock in and out, keep a log, and generate a report here and then. Toggl Track may be able to help. You’ll find an overview of the time-tracking tool and its top features below to help you determine whether it’s right for you.
What Can You Use Toggl Track For?
Toggl Track, first and foremost, allows you to log your time, but it is much more than that. It handles most of the work for you, organizing sessions, and Toggl Track even creates PDF reports in a couple of clicks. Furthermore, this tool is an excellent means of staying on track. You know you’re on the clock, so it’s time to move. Furthermore, if you find yourself sluggish, you may use it to assist short work spurts, notably with its Pomodoro timer. In the next part, we’ll go through that feature and others.
Toggl Track Features
As a long-time Toggl Track user, one of the things I like most about the software is that it provides just the appropriate amount of features in its free tier. For example, you may use it to monitor your time, save the data, and have it generate a report for you whenever you need it. It’s as easy as that. You won’t find any additions that seem out of place or extraneous. So, let’s have a look at some of the top features.
Simple Organization
Toggl Track’s organizing structure is simple to use. You may designate each log to a project, client, or tag, allowing you to find individual entries and group-related things and generate reports. You may also add explanations to your logs to make them more readable. Here’s a basic rundown of how it works. As an example, consider writing this article.
Description – At the top of your Timer, you’ll see a text area in which you may enter what you’re working on. You type a brief description of your task here. For example, writing an article may be a draft, proofreading, editing, etc.
Project – The name of the project to which the task belongs. As a result, I’d label it Toggl Article.
Client – Who the work is for—it might be your client, but it could also be your employer if you aren’t using Toggl as a team. For instance, you could use it to see how much time you spend in each department or working with different individuals. In my case, the client is SevenTech.
Tag – This is mostly for observation. You may use tags to classify your projects and see what you work on the most. Tags like draft, edit, graphics, or research, for example, in writing, can help you see where you spend the most time.
Remember that all of them are optional. If you wish to provide a brief description, that’s OK if that works for you.
Desktop App
Slim and intensely purple, using the click of a button, you can start tracking your time using Toggl Track’s desktop app. The play button at the top will start a new timer, or you may continue one already running by hovering over it and clicking the play symbol. You may add information to your time logs as you work on them at the app’s top, or you can edit them later by clicking the one you wish to edit. The file icon represents your project, and the tag icon represents your category. You’ll see the client area below after you’ve added a project. In the app, you can easily edit time entries. The crucial thing to remember with this, and many other apps, is always to press Save or Add after making a change; otherwise, it will not save. It’s also worth mentioning that although you can edit most things in the app, if you wish to change the color of your project, add a client, manually enter time, or have a lengthy list of modifications, the web app is the place to go.
Pomodoro Timer
If you’re wondering why your time tracker app has a small tomato symbol, that’s the Pomodoro timer. When you click it, a bright pink clock will occur in a new window, along with a 25-minute countdown timer that starts when you click Start session. You don’t need to understand how the Pomodoro method works to overcome procrastination. Instead, choose a task, start your session, and see how much you can get done before the Timer goes off. Repeat after a brief pause. If the 25-minute bursts don’t work for you, change the Pomodoro settings at the bottom of the window.
Reports
Go to the Reports tab in the web app’s left sidebar when generating a report. Select the period range you want by clicking This Week, and then use the Client, Project, or Tag filters at the top of your screen to tailor the data. Once you’re happy with the information on the screen, click Export to save it as a PDF or CSV.
Reminders You Can Turn Off
Some people find reminders useful, while others find them burdensome. Toggl Tracks reminders are, thankfully, inconspicuous. You may use them to remind you to turn on your Timer if idle. Also, this app will give you a push notification after a certain time. If you use the same PC PC for everything, you can tailor the track reminders to appear on certain days and times, which is excellent. You can even sleep them if you need to work on something that requires tracking. However, if the alerts are bothersome, you can turn them off in settings.
Conclusion:
Toggl Track delivers all the necessities for straightforward tracking and reporting in its free plan if you’re working alone and seeking time-tracking software with the correct features. Well, Toggl Track has everything you need to keep tabs on your time and a Pomodoro timer to help you boost your productivity. The Free tier has no trial period or restrictions if you have not tried it. You can see what’s offered in the premium levels, but it’s subtle—Toggl Track doesn’t force you to sign up for anything. So why not offer it a go and see what happens?