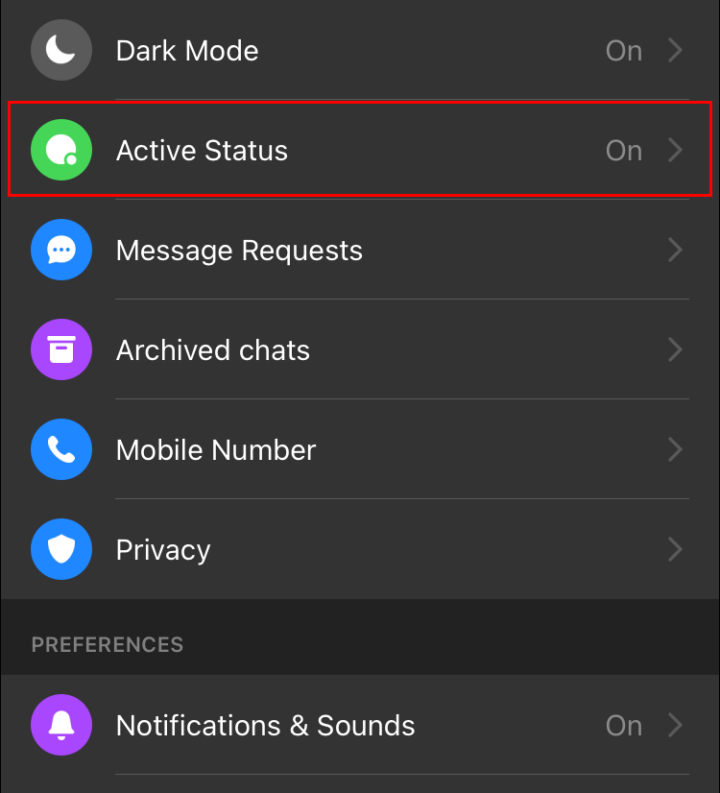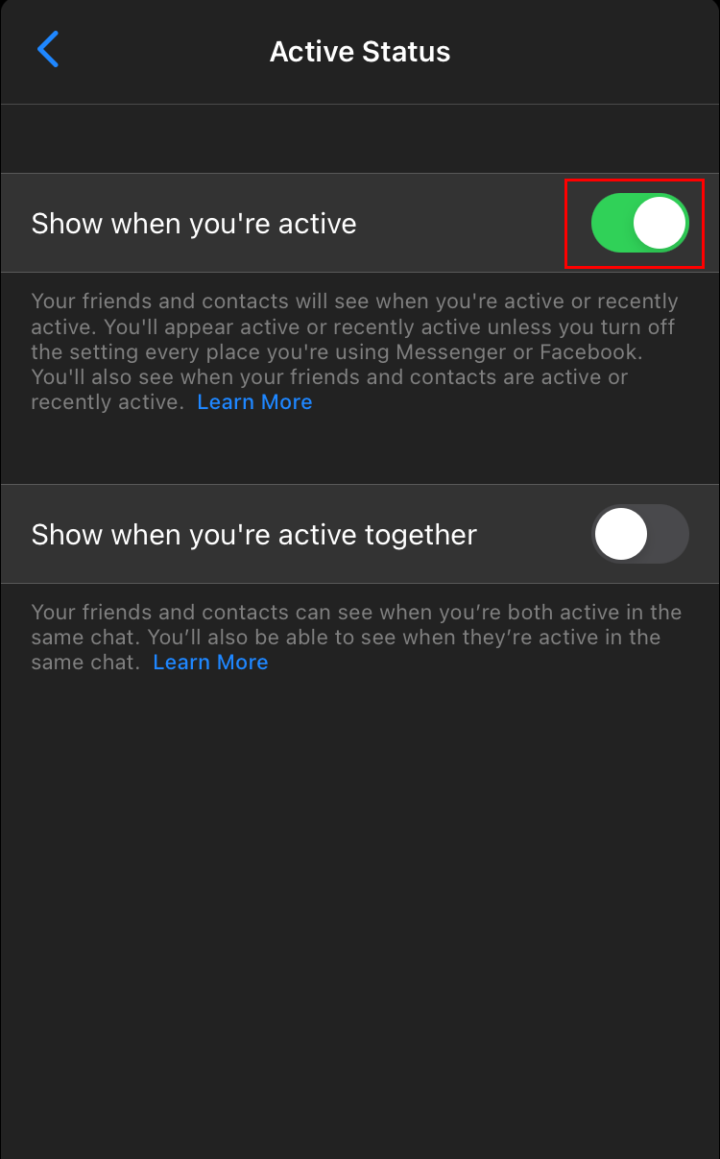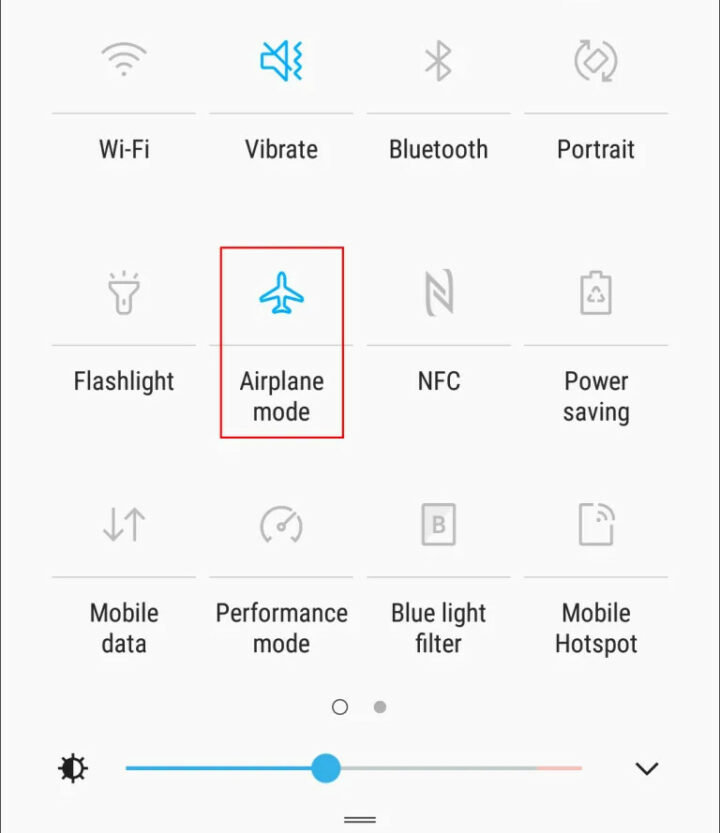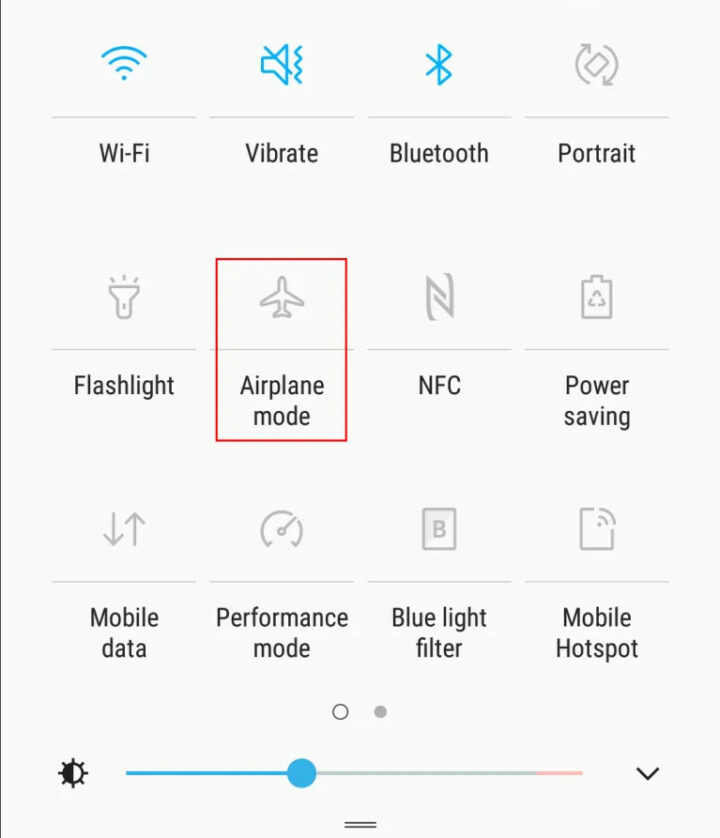When you send a message on FB Messenger, you get a notification when your message has been read. You can use this feature to see if the recipient has been told, which is good. However, read receipts can work against you sometimes, so you need to be careful. If you’re not sure how to turn off read receipts in the Facebook Messenger app, we’re here to help you with that. Well, This article will show you how to keep your read messages from being seen on Android, iPhone, and the PC. We’ll also answer common questions about the subject, like whether you’ll still be able to tell if someone read your message even if you turn off receipts.
How To Turn Off Facebook Messenger Read Receipts On The iPhone App
Unfortunately, there isn’t a simple way to disable read receipts in the Facebook Messenger app for iPhone. It’s still possible to hide your online status, but there is a way to do it. To disable the green light from appearing next to your name when you log into your account, you’ll need to do this. Here’s how:
1 – Launch the Messenger app.
2 – Tap your profile icon at the top left.
3 – Tap Active Status.
4 – Shift the toggle next to Show when you’re active to the Off position.
5 – Confirm by tapping Turn Off.
There is a way to read that message without telling the person who sent it that you did. Take the steps below.
1 – Head to your phone’s Settings app.
2 – Shift the toggle button to the Airplane Mode to the On position. It should become green.
3 – Launch the Messenger app and open the necessary conversation.
4 – After reading the message, close the app and make sure to swipe it out from your app drawer.
5 – Turn off the Airplane Mode.
The sender won’t know that you read their message because the Airplane Mode doesn’t connect to the Internet. Alternatively, you can use third-party apps to “unseeing” Facebook messages.
How To Turn Off Facebook Messenger Read Receipts On The Android App
To turn off read receipts in the Android app of Facebook Messenger, you’ll have to look for a way to do it yourself. Unfortunately, there isn’t a simple way to do that. Facebook doesn’t let users choose whether or not they want to send read receipts to the people who sent them a text message. However, we were able to find a way around it. Here are the instructions you need to take:
1 – Swipe from the top of your phone’s screen to the middle to access the Quick Settings menu.
2 – Tap the airplane icon to turn on the Airplane mode.
3 – Head to Messenger and open the conversation containing the unread message.
4 – After reading the message, close the Messenger app.
5 – Next, Tap the square icon at the bottom right corner of your screen to view all apps running in the background. Well, If you see Messenger in the list, swipe it out.
6 – Next, Swipe from the top to the middle of your screen and then tap airplane icon again to turn-off the Airplane mode.
Well, The Airplane Mode disables a network connection so that the message sender won’t receive the read message receipt.
How To Turn Off Facebook Messenger Read Receipts On A PC
The Facebook users can’t turn off the read message receipts, so they have to keep them. However, if you’ve a Windows laptop, we have a way to get around this. Here are the instructions you need to take:
1 – First, Download the Messenger Desktop app. Also, A regular browser version of Messenger won’t do the trick.
2 – Log in to your Facebook account via the app.
3 – Click the Start button at the bottom right and type in “airplane mode.”
4 – Open the Airplane mode menu and click the toggle button to On.
5 – Launch the Messenger Desktop app and open the conversation containing the unread message.
6 – After reading the message, close the app.
7 – Head to the Airplane mode menu again and turn the toggle button Off.
The Airplane mode works because it turns off the network connection, just like the Airplane mode does for phones, so it works. Apps like Facebook Unseen can help if you don’t want to lose the Internet or don’t have Airplane mode on your phone. How to use:
1 – First, Install the app on your PC. Well, Once you do it, the app’s logo icon will appear next to your browser’s address bar.
2 – Click the app’s logo icon.
3 – Check the box next to Block the “Seen” feature.
Well, That’s it; any read message receipts in the chosen Facebook chat will be disabled.
FAQ:
Will I Still Be Able To See When Other People Read My Messages If I Turn Off Read Receipts?
When you turn off send receipts in apps like WhatsApp, you don’t get notifications when other people read your messages, too. This means that you don’t get notifications when other people read your messages. In other words, it’s a feature that has both ends. Even though the Messenger app doesn’t let users disable the read receipts. Facebook doesn’t work if you turn on Flight Mode or use third-party “unsee message” apps. You’ll still see when someone reads your messages unless they use the same tricks to hide read receipts that you do.
Will I Still Be Able To See When Others Are Online If I Turn Off My Active Status?
Facebook doesn’t let you disable read receipts, but you can disable your online status indicator. Unfortunately, Facebook users will not tell when you’re on the app after this. However, you will still see when other people are online unless they have also disabled the feature.
The Bottom Line:
Now you know how to work around Facebook Messenger’s read receipt feature, you can avoid awkward situations and guilt for not responding to messages right away, which can make you feel bad about yourself. Using third-party apps to delete messages can be a little risky, so make sure you read the reviews and don’t download anything from suspicious websites. Hopefully, FB will let users disable read receipts at some point in the future. Unfortunately, the feature you miss in the Facebook Messenger app isn’t there. Below, you can leave your thoughts in the comment box.