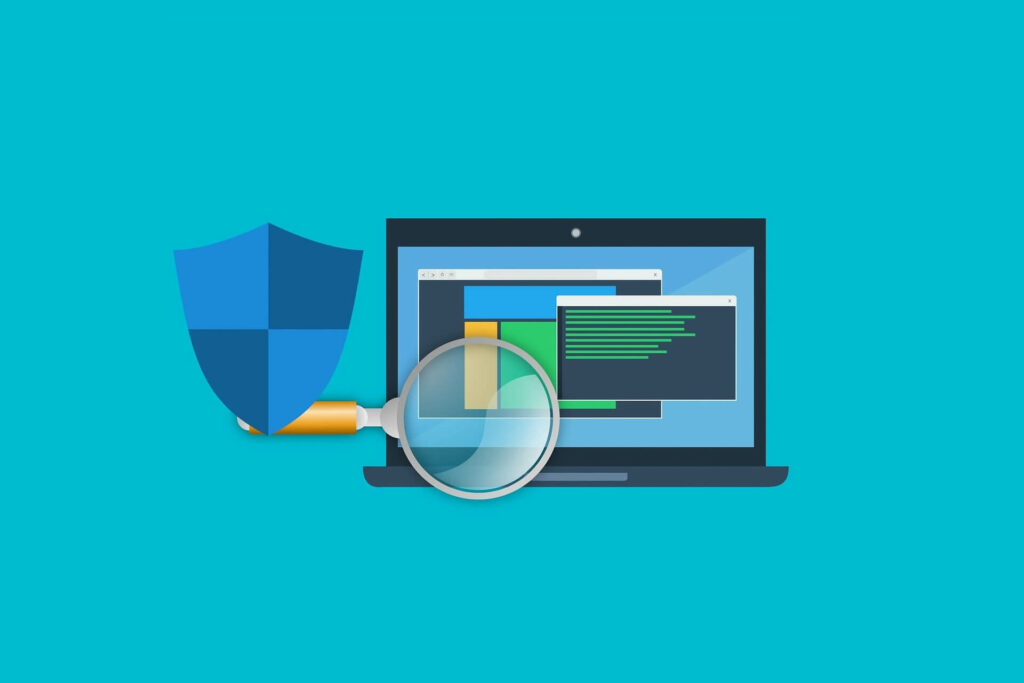Did you get the Windows Defender Update issue quite often on your system? If yes, then don’t worry as today in this article, we discuss some easy workarounds to rectify this bug. Microsoft always tries to bring an update of each component regularly. Windows Defender being a Security app receive the update from time to time. Now, this is our turn to keep this software up to date. Windows Defender is so popular these days that you can even remove the purchased Antivirus from your system.
We’ill focus on Perform Automatic Update, Update Windows Defender using the Command prompt or Update the same manually. The update process could fail to owe to some errors like registry malfunction, NIS issue, or sue to third-party Antivirus, etc. We will see the solution of each section in this post. In the end, we will cover the last resort i.e., Enable the Windows Defender using Group Policy if disabled. Therefore, read this article in detail and sort any complexity that exists on your Windows Defender Antivirus.
[lwptoc]
Is Windows Defender Update necessary?
Gone are the days when Windows 10 defender was considered just a plain and simple application. These days, windows Defender is considered one of the best anti-malware software out there to protect your system from all sorts of issues. This includes Real-Time Protection, Device Performance, and health, Parental Controls, App and Browser Control, and Device Security.
Keeping in mind the various functions performed by this software, updating Windows Defender is an excellent idea. This will give you an upper hand in comparison to all those free antivirus programs. In short, Windows Defender Update is, in reality, a much-required task.
Here is how to update Windows Defender Antivirus
Here is the process to update Windows Defender Antivirus in Windows 10.
1. Perform Automatic Update
An automatic update is a quick and easy way to update Windows Security. That process, by default, downloads the latest version & applies it to the Windows Defender Security app. So, To do this, follow the below process:
- Click the Up Arrow on Taskbar and select the Windows Security icon here.
- Make a click on the Virus & threat protection category. After that, scroll down the cursor to reach the Check for updates option.
- On the same page, hit the Check for Updates button.
This process will look for the pending available updates. Now install the same on your PC.
2. Update Windows Defender using Command Prompt
Sometimes the Enterprise Administrator can also send push updates to endpoints on their network. You can use a batch script to run the following commands so that the definition cache is cleared. Keep in mind to use the prompt with administrative privileges.
- Press the Win logo and R hotkey to launch the Run dialog box.
- Type cmd and simultaneously press Ctrl+Shift+Enter shortcut to launch Command Prompt as administrator.
- If the UAC prompt appears up, click Yes to authorize the access.
- Copy/ paste the below code one by one and hit Enter at the end of each command.
- cd %ProgramFiles%\Windows Defender
- MpCmdRun.exe -removedefinitions -dynamicsignatures
- MpCmdRun.exe -SignatureUpdate
- When the process is completed, the Windows Defender will get updated automatically.
3. Network Inspection System updates
The NIS (Network Inspection System) protects your system from any hazard from the network. The prime role of this is to inspect the attack from the client then control System Center Endpoint Protection, Forefront Endpoint Protection, and Microsoft Security Essentials.
To update Network Real-time Inspection, firstly ensure the version of running antivirus Client component.
After that, download the same i.e., either 32-bit, 64-bit, as per your system architecture.
4. Download and install the update
To manually update Windows 10 Defender on your system, you need to follow the below-described methods-
- Go to the system tray & click on the File Explorer icon.
- Click on This computer option, then choose Properties from the context menu.
- Again on the same page, get the detailed configuration of your system either 32-bit (x86-based) or 64-bit (x64-based).
- Now click on the below link depending upon your System architecture, to download the Windows Defender Antivirus file. 32-bit | 64-bit | ARM..
- Save this file at a specific location on your PC.
- Henceforth touch the file, which appears as win10-mpam-fe-x86.exe on 64-bit Windows.
- For 32-bit Windows, you can see the win10-mpam-fe-x64.exe file. Select as per your system configuration to update the Windows Defender Antivirus manually.
- Once the above process is finished, the Security software of your system starts working fine.
5. Remove third-party antivirus software
In case if you have third party Antivirus Software installed on your system, they might also be the culprit behind Windows Defender Antivirus not updating issue. Therefore, the best thing is to uninstall the anti-spyware programs from your system. Here are the steps to follow:
- Jointly press the Windows key, and I shortcut to open Settings.
- Hit the Apps category and switch to the right pane of Apps & features.
- Scroll the cursor and select the Anti-malware program from the list.
- When found, click on the same and hit the Uninstall button.
- Here tap again on the Uninstall button to confirm the changes.
- Wait till the process gets finished after that retry to update the Windows Defender again.
6. Perform full Scan
When there is a fault in system files, they could hamper your PC’s smooth performance. As a result, you can’t update your Windows Defender Antivirus. You can use the system file checker command here i.e., SFC/scannow. This will scan the faulty file then try to repair the same.
- Go to Cortana and type Command Prompt.
- Right-click on the well-matched result and select Run as administrator.
- If the UAC prompt appears up, click Yes to permit the access.
- Near the blinking cursor, copy/paste SFC/scannow then hit Enter at the end.
- This is a time taking process, so wait patiently. Once the task is completed, Reboot your system and try the above methods to update Windows Security.
Have a look at Windows 10 Cumulative Update KB4480967
7. Restart Security Center Service
If even after trying the sfc/ scannow command doesn’t bring the desired result, you can try resetting Security Center Service. Follow the below-written steps to proceed ahead-
- Press Win+ R shortcut to open Run.
- In the blank box, type services.msc and hit OK.
- Scroll down the cursor and locate Security Center.
- There forth Right-click on the same and hit the Restart option.
8. Delete conflicting Registry Entry
Conflict in the registry editor can also bring abrupt changes and thus result in Windows Defender Update Error. Follow these steps to reset settings on the Registry Editor.
Step-1: Press Windows key + R hotkey to open the Run dialogue box. Alternatively, you can go to Start & search for ‘Run.’
Step-2: Now type ‘regedit ‘and hit enter. This will open the Registry Editor. Here navigate to the following path-
HKEY_LOCAL_MACHINE\Software\Microsoft\Windows NT\CurrentVersion\Image File Execution Options
Step-3: Here, search for MSASCui.exe, MpCmdRun.exe, or MsMpEng.exe.
Step-4: If found, then make a right click then hit Delete. In case you don’t get any of the files mentioned above, close this editor.
9. Enabling Windows Defender from Group Policy
If none of the solutions worked on your system, then only try this method as a last resort.
You can receive the message, “This app is turned off by Group Policy.” If that’s the case, Windows Defender Antivirus requires activation using the registry editor. You will face this situation only when there is another antivirus enabled on your system. Therefore, it is a must to remove any conflicting application before force enables the Windows Defender manually. To enable Windows Defender using Registry Editor,follow these steps:
- Go to the Start button & type run. Double click on the best-matched option to let open the Run.
- Type Regedit in the void, then hit enter to open the Registry Editor.
- Once Registry Editor opens up, navigate to the following key-
HKEY_LOCAL_MACHINE\SOFTWARE\Policies\Microsoft\Windows Defender
- Here on the right page, if you see a registry DisableAntiSpyware, then set its value to 0.
- If the above key is not there, you must create the same and then perform the later function.
- Make a right-click on the Windows Defender Key and select the New DWORD option here. Rename this file to DisableAntiSpyware. After this, change its value to 0.
- At last, save this key and exit from the Registry Editor.
I hope this time, the Windows Defender Antivirus Update issue has resolved on your system. If you have any queries related to this article, do ask us from the comment box.