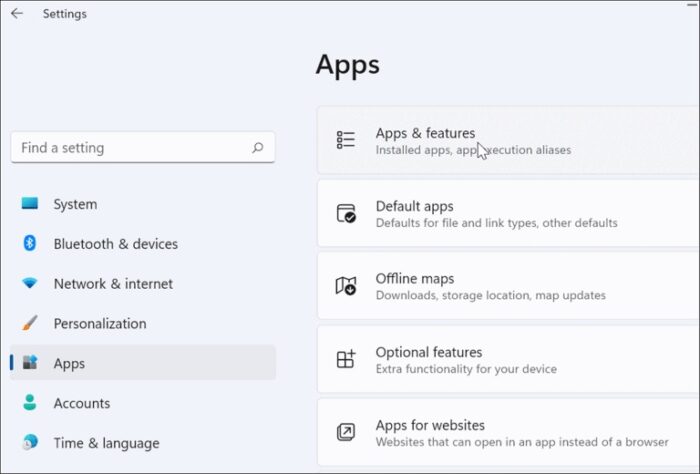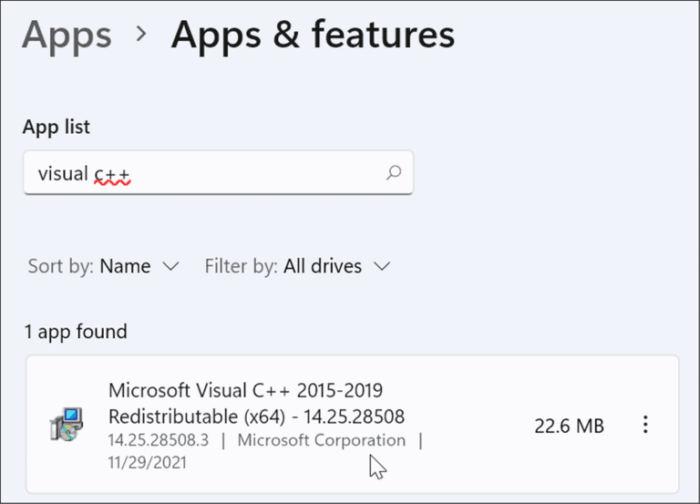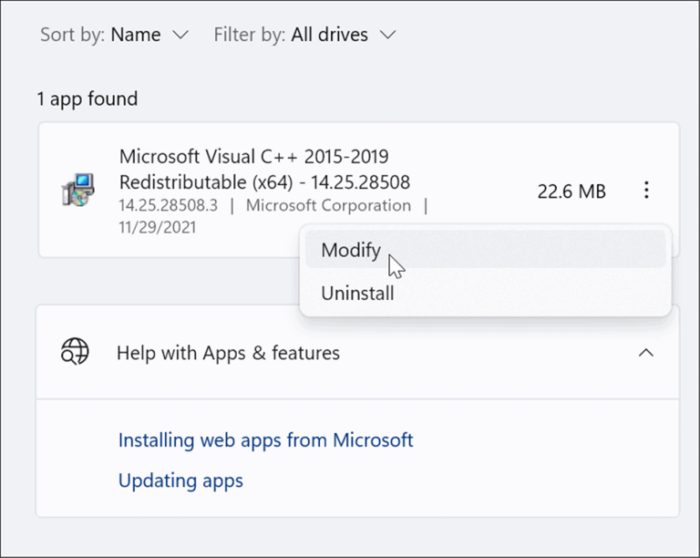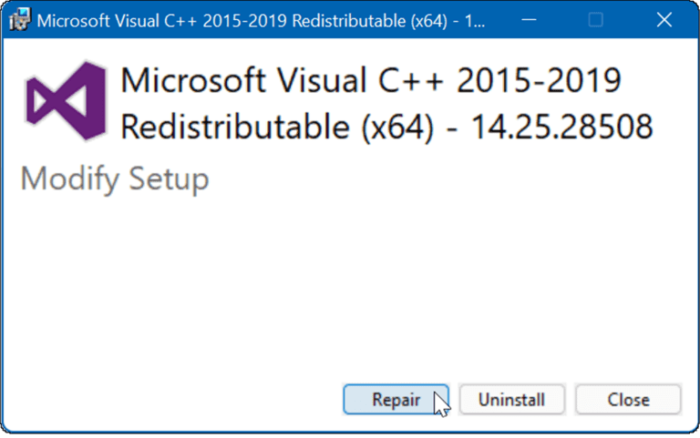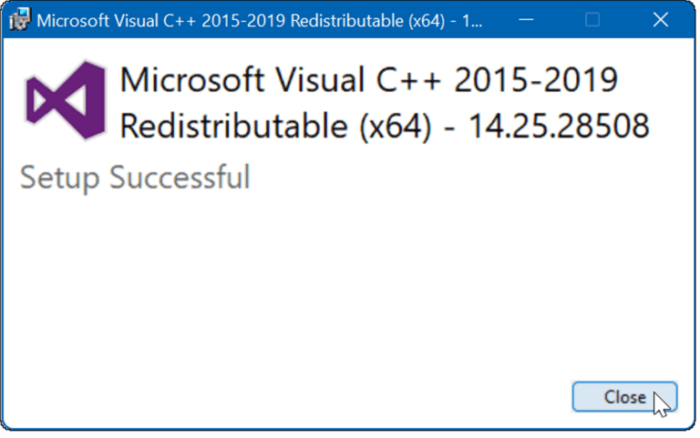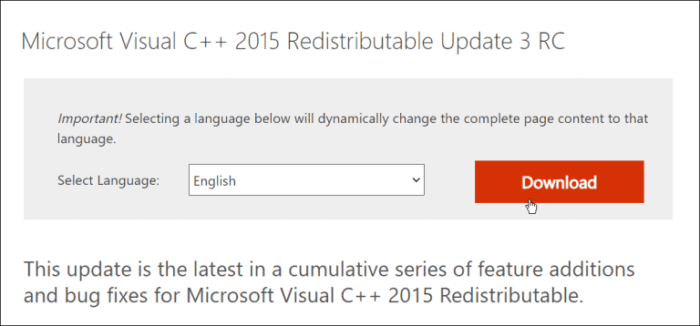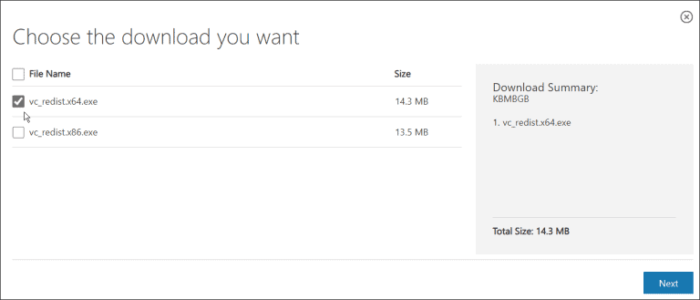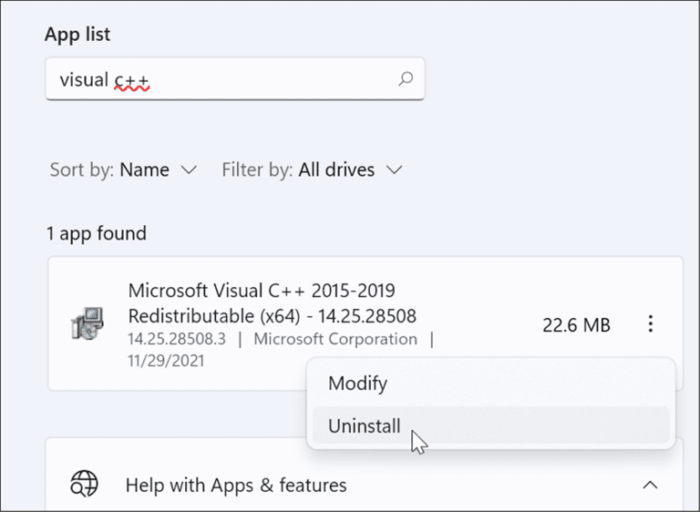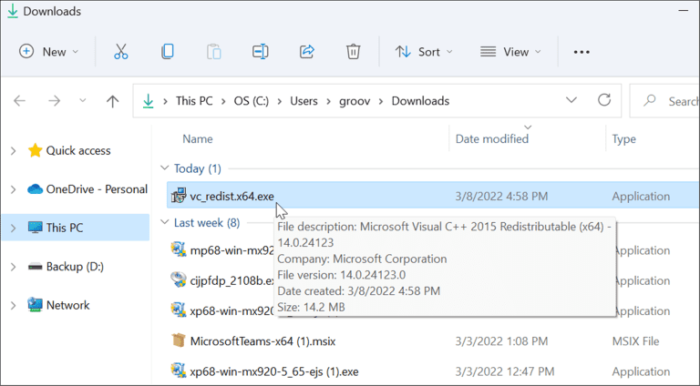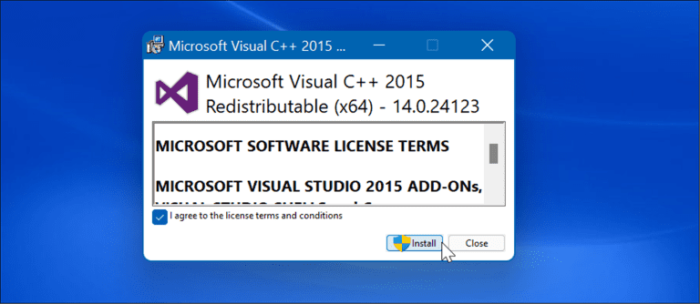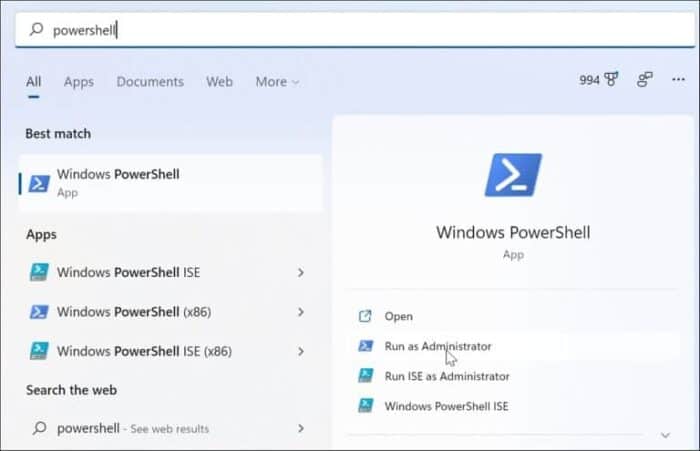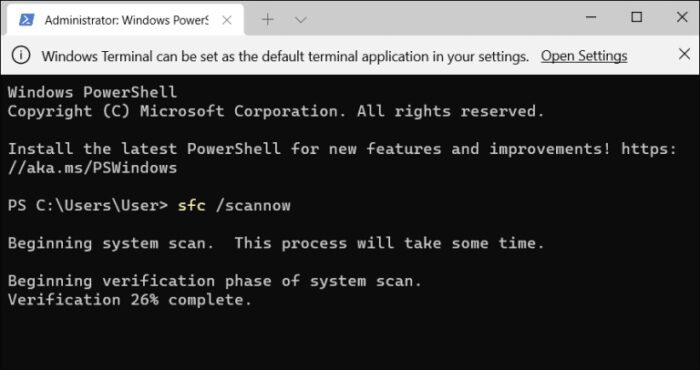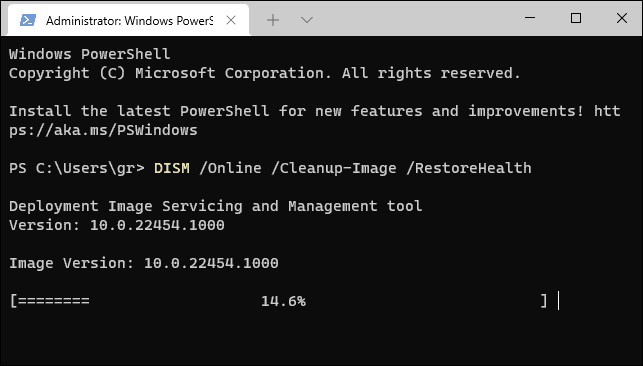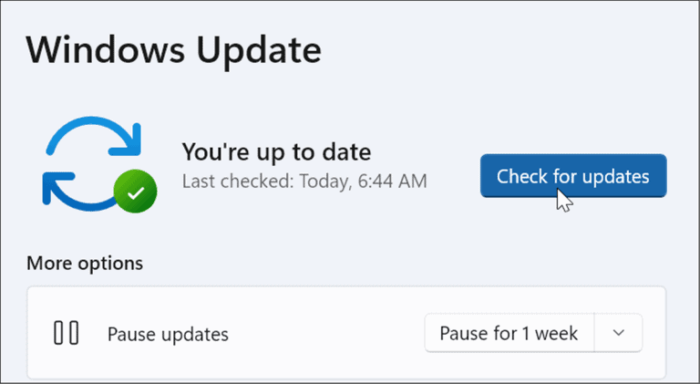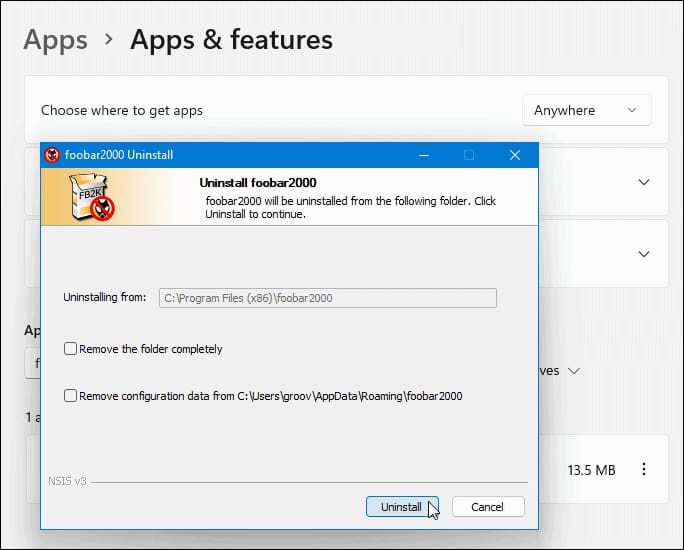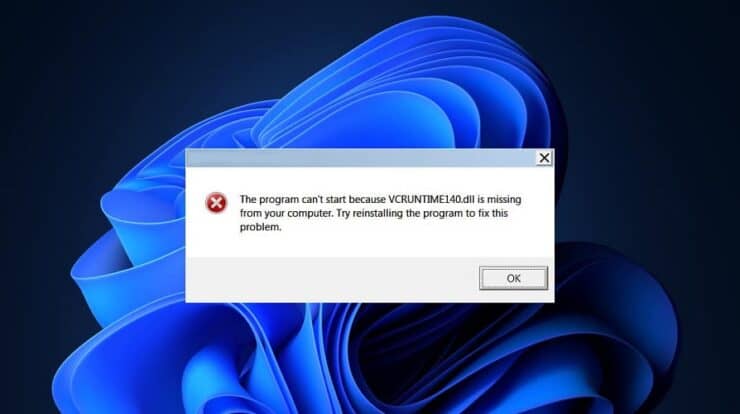
DLL files are required for Windows apps and software to execute; without them, they may cease operating entirely. If you get a VCRUNTIME140.dll is missing error, it means your PC is missing this file, which prevents an app from opening. It might be the result of a failed app installation. It may even appear after performing Windows Update. Fortunately, you can quickly fix this error on Windows. Well, the VCRUNTIME140.dll file is part of the C++ package of files and is used by Microsoft C++, Redistributable for Microsoft Studio. You could notice this error for various reasons, but you can fix it by following the instructions below.
Microsoft Visual C++ Redistributable Installation Files Repair
Repairing the Microsoft Visual C++ Redistributable is one of the first things you may do. This package aids with the correct operation of numerous Windows apps. You may fix it by following these steps:
1 – Select Settings from the Start menu.
2 – When Settings is shown, choose Apps from the list on the left and Apps & features from the list on the right.
3 – Scroll down to the Apps & Features area and search for visual C++ in the Search box. You wish to discover Microsoft Visual C++ 2015-2019 Redistributable among the results (x64).
4 – Select Modify from the menu by clicking the three-dot menu button.
5 – The Microsoft Visual page will display; choose Repair.
6 – When the setup procedure is finished, click the Close button to verify whether the error persists.
Reinstall Visual C++ Redistributable
If the repair does not fix the error, reinstall Microsoft Visual C++. VCRUNTIME140.dll is derived from the Visual C++ Redistributable for Visual Studio. Use the following procedures to remove and reinstall Visual C++ Redistributable:
1 – Get Microsoft Visual C++ 2015 Redistributable Update 3 RC from the Microsoft website.
2 – Ensure that you get the right version, x86 or x64.
3 – Navigate to Start > Settings > Apps > Apps & features and type visual C++ into the search box.
4 – Choose Uninstall from the menu by clicking the three-dot button.
5 – A popup titled Microsoft Visual C++ 2015-2019 Redistributable will display; select Uninstall.
6 – Once the setup is complete, close the window.
7 – Double-click the Microsoft Visual C++ file you downloaded to launch it.
8 – Accept the EULA and follow the on-screen instructions to install the program. When the installation is finished, click the Close button to exit the installer.
When the installation is finished, restart Windows 11 to verify whether the error notice has gone away.
Run System File Checker & DISM Scans
This error may also occur if your Windows files are corrupted. A System File Checker (SFC) scan will find faulty system files and replace them with functional ones. Well, a Deployment Image Servicing Management (DISM) scan will detect faulty files and replace them with known functional system files obtained from Microsoft servers. To execute an SFC and DISM scan, do the following steps:
1 – Search for PowerShell using the Windows key.
2 – When the top result shows, pick the Run as Administrator option on the right.
3 – Next, enter the following command in the terminal:
sfc /scannow
4 – Once the SFC scan is finished, use the following command to perform a DISM scan.
DISM /Online /Cleanup-Image /RestoreHealth
These scans may take some time to complete. So, wait to exit the terminal until the scans are finished.
Check For Windows Updates
It is critical to keep your system up to date to maintain system security and stability. You may use Windows Update to see if there is a bug fix for the VCRUNTIME140.dll error. Well, Windows updates itself in the background, but you may need to check for updates explicitly. To update Windows, go to Start > Settings > Windows Update and click the Check for updates option.
The error should be gone after installing the current updates. A Windows Update, on the other hand, might be faulty and create the issue. So, if you discover the error begins after a certain update, you may undo it. After that, restart your computer to verify whether the error has been resolved.
Reinstall Troublesome App
If you continue to get errors while launching a certain app, delete and reinstall it. There might have been a problem with the app download and installation. Most apps have their copy of VCRUNTIME140.dll, which fixes the error.
The Bottom Line:
Using the troubleshooting procedures outlined above, you should be able to get your system and apps back up and running. However, other errors might occur when using Windows. For example, Blue Screen of Death (BSOD) errors might be more aggravating.