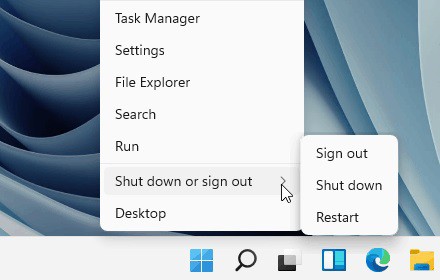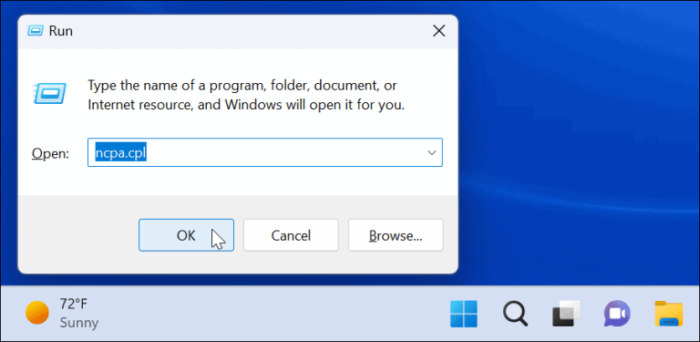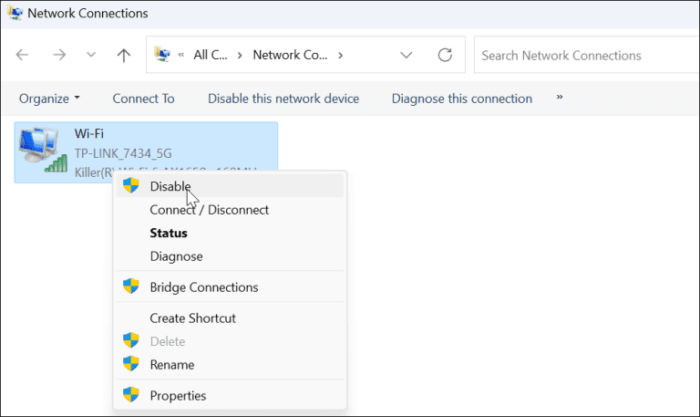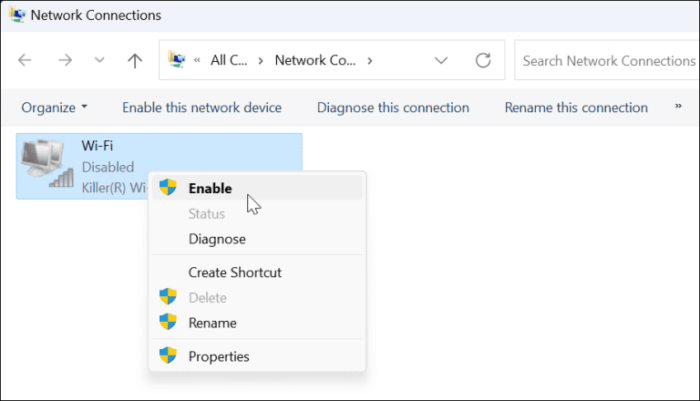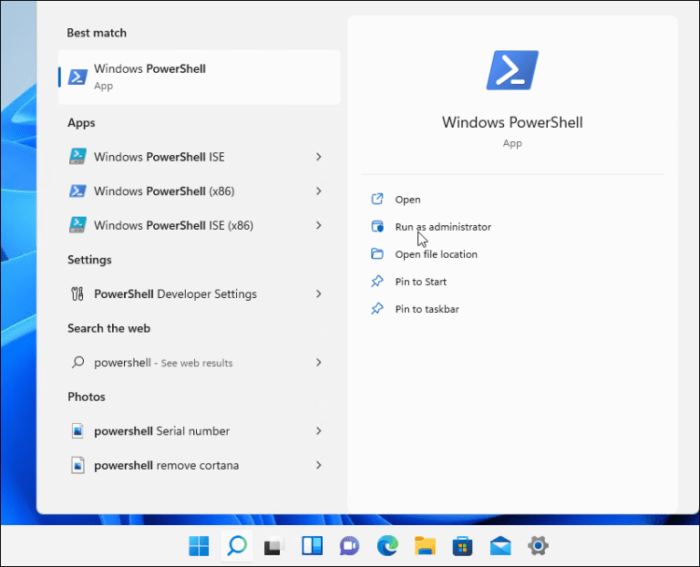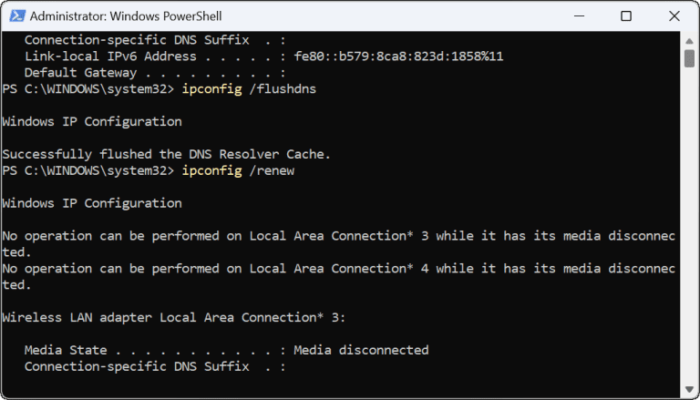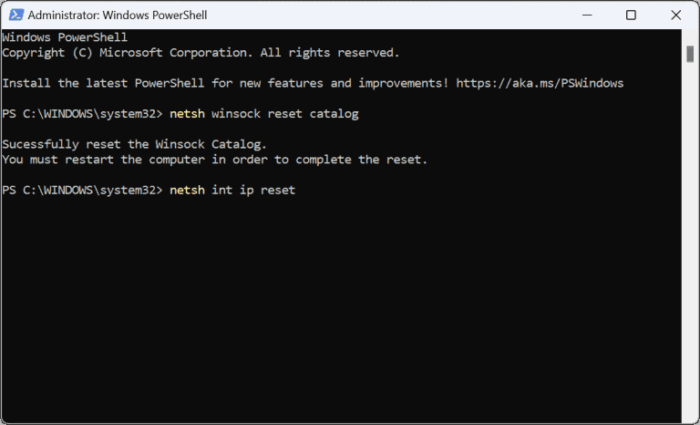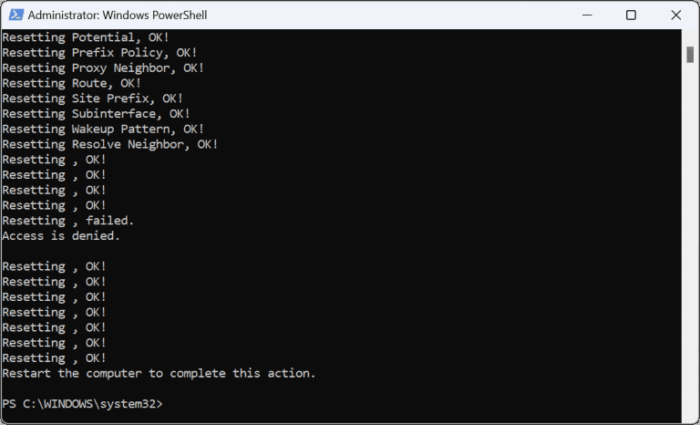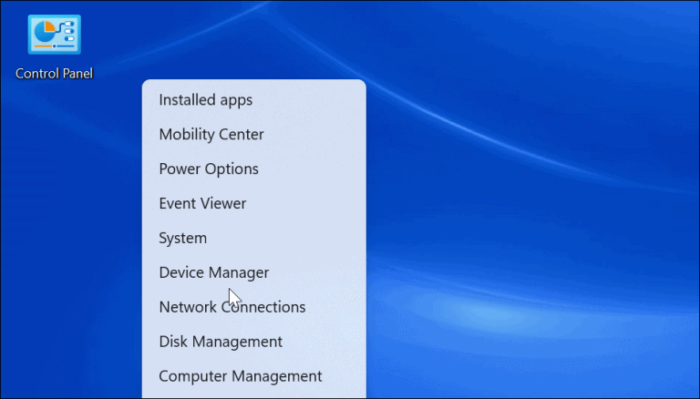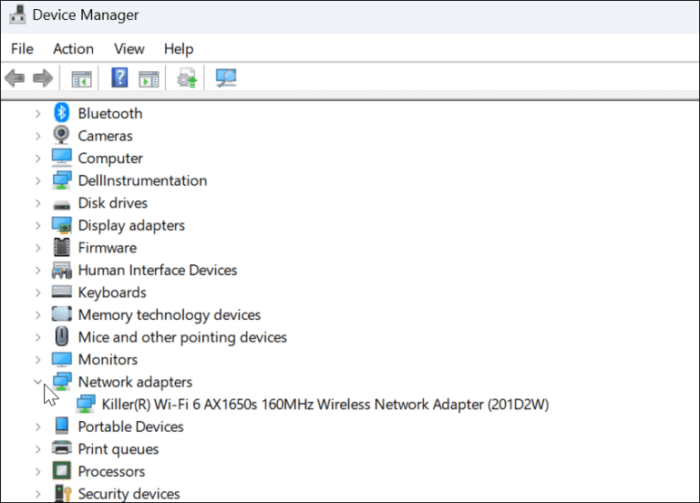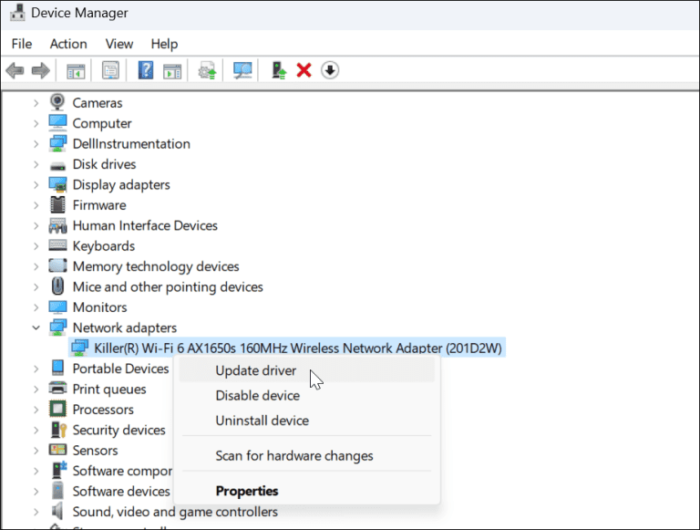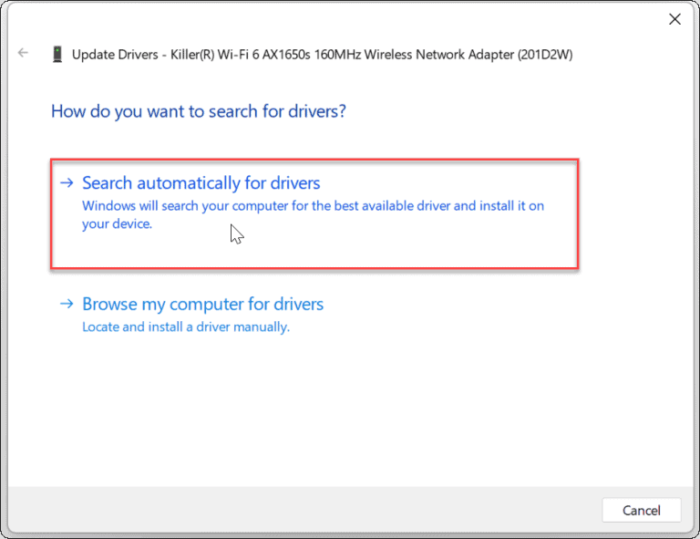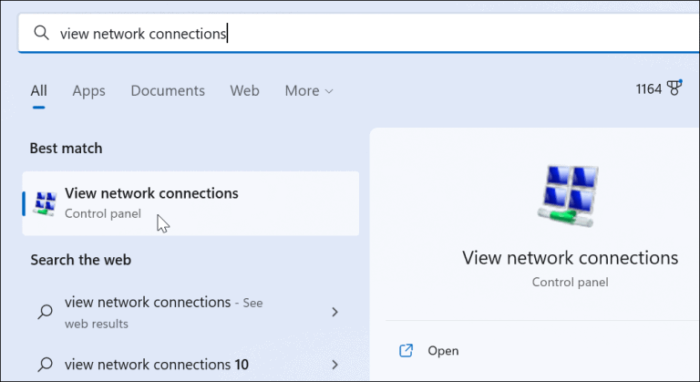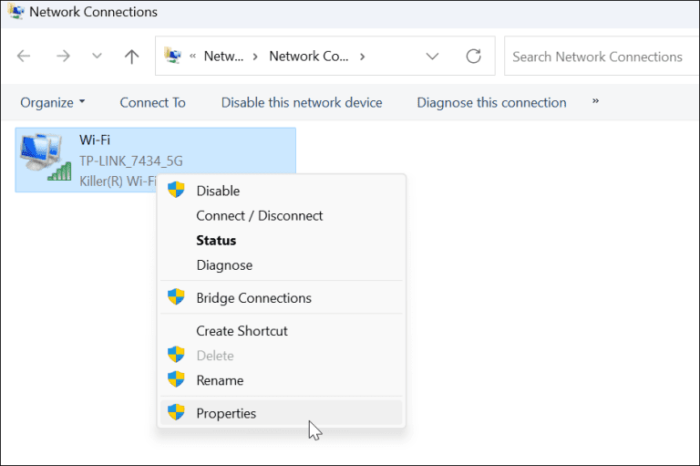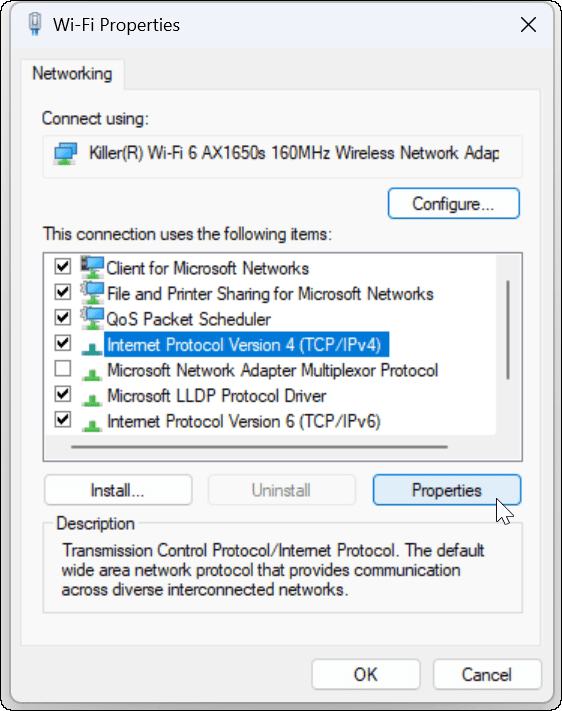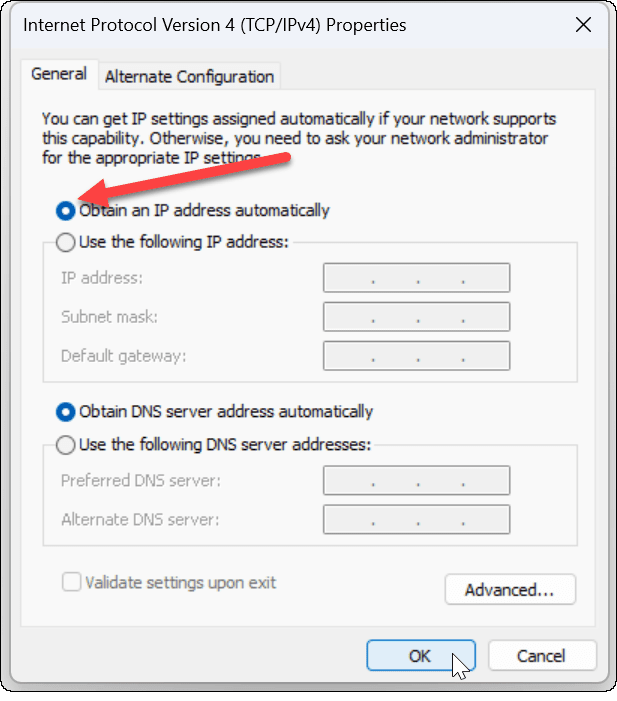Wi-Fi connection is becoming a basic convenience that we take for granted. When it doesn’t operate properly, though, it’s a major annoyance. You may get a Wi-Fi configuration error while using your Windows PC. Fixing the “Wi-Fi Doesn’t Have a Valid IP Configuration” error might be tough. The error occurs when your PC fails to obtain a working IP address through Wi-Fi. However, we have several solutions you may attempt to resolve the error and restore your wireless connection.
Restart The PC And Router
If you contact your ISP’s technical help, they will tell you to restart your network hardware. That’s for a good reason: restarting your PC will delete any running apps and cache that may interfere with your connection. Restarting (bouncing) your router (usually a combination of equipment that includes the router and modem) can clear its cache and restore a stable internet connection. If you have a different modem, restart that as well. Restart your router by disconnecting it for 30 seconds and then plugging it back in. Restart your PC after bouncing the router to check if you can recover a stable Wi-Fi connection.
Reenable Wi-Fi Network Adapter
If you’re still experiencing Wi-Fi issues, resetting your Wi-Fi network adapter is another possible solution. Do the following to reset the Wi-Fi network adapter.
1 – Press the Windows key + R to open the Run dialogue box on your keyboard.
2 – Enter ncpa.cpl and click OK or press Enter.
3 – Right-click your wireless adapter in the Network Connections box and choose Disable.
4 – After a few seconds, right-click the Wi-Fi adapter and choose Enable.
Check whether you have a valid Wi-Fi connection when the adapter lights up.
From The Router, Acquire A New IP Address
Well, if restarting the router or resetting the Wi-Fi network adapter does not resolve the issue, you may force it to obtain a new IP lease. Use the steps below to obtain a new IP address.
1 – Press the Windows key, type PowerShell into the search box, and click the Run as Administrator option on the right.
2 – When PowerShell is launched, run the following commands.
ipconfig /release ipconfig /flushdns ipconfig /renew
After running the commands, exit PowerShell and check whether you have an established and functional Wi-Fi connection.
Reset TCP/IP Stack
If you’re still experiencing issues with the Wi-Fi configuration, try resetting the TCP/IP stack. TCP/IP governs how data is divided into packets and delivered. If the packets or whatever else is corrupt, it will create problems with IP configuration. Well, to reset the TCP/IP stack, do the following steps.
1 – Press the Windows key, type PowerShell into the search box, and click Run as Administrator.
2 – Execute the following commands.
netsh winsock reset catalog netsh int ip reset
3 – When you see many Resetting, OK! Notifications, you know the command was successful.
4 – Restart your PC to see whether the Wi-Fi doesn’t have a valid IP configuration error has been addressed.
Update Network Drivers
If you’re still experiencing the error, ensure your Wi-Fi adapter’s drivers are current. To update network drivers, follow the steps below.
1 – Press the Windows key + X from the open menu and click Device Manager.
2 – Expand the Network adapters section when Device Manager opens.
3 – Select Update driver from the context menu of the Wi-Fi adapter you’re attempting to use.
4 – From the following menu, choose Search automatically for drivers. If it finds a driver update, install it and restart your PC as needed.
You may install the device drivers manually if you download the device drivers from the PC manufacturer’s website.
Ensure Automatic DHCP Is Configured
Unless you set your PC to a static IP address, it will automatically acquire an IP address. Double-checking that your system is configured to obtain an IP address manually might fix the Wi-Fi doesn’t have a valid IP configuration error. To enable DHCP on Windows, do the following steps.
1 – Press the Windows key and enter View network connections.
2 – At the top, under the Best match section, click View network connections.
3 – Right-click your Wi-Fi network adapter and select Properties from the menu that appears.
4 – When the Wi-Fi Properties box appears, choose Internet Protocol Version 4 (TCP/IPv4) and click the Properties button.
5 – Make sure Obtain an IP address is automatically chosen – you may continue to use an alternative DNS on Windows. To obtain it automatically, you need to configure the IP address.
Restore Router To Factory Settings
If you’re still receiving the Wi-Fi configuration error, resetting your wireless router is a “last resort” option. Please keep in mind that resetting your router will erase any previous configurations. You’ll need to adjust all of your settings after the reset. To reset your router, check for a reset button or recessed button on the back that you can reach with a paperclip. Wait for it to reset after pressing the reset button for 10-15 seconds.
Conclusion:
Well, if the Wi-Fi doesn’t have a valid IP configuration error, one of the above solutions should get you back up and running. Remember that resetting your router should be the last resort if nothing else works.