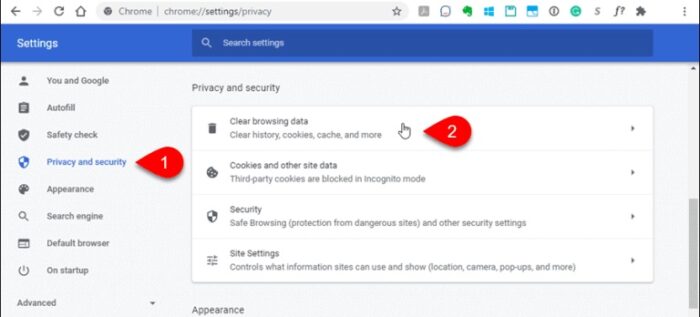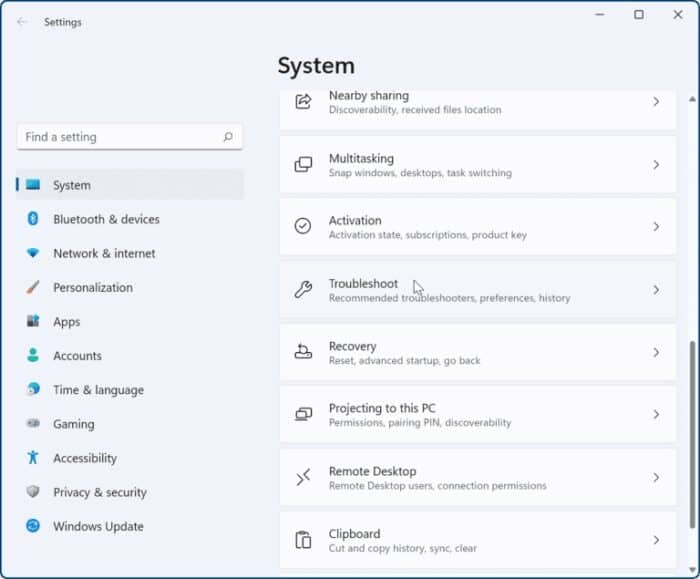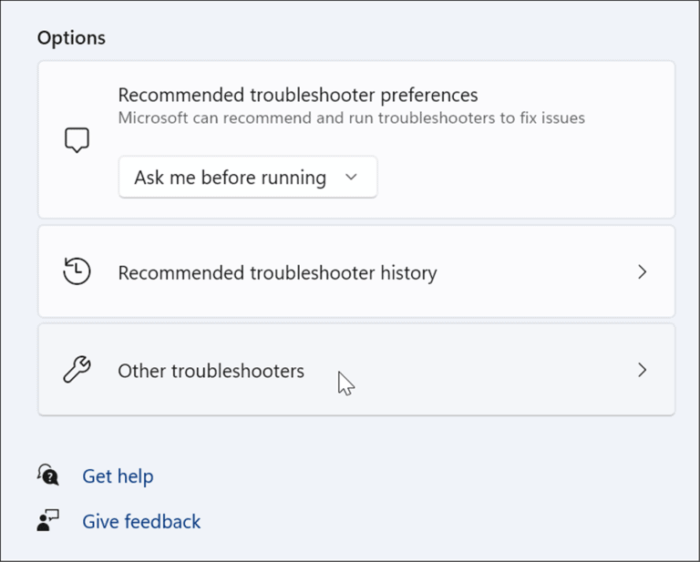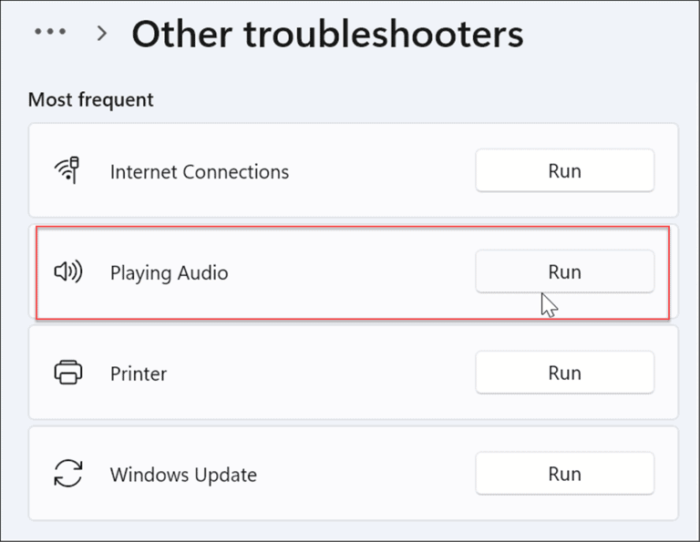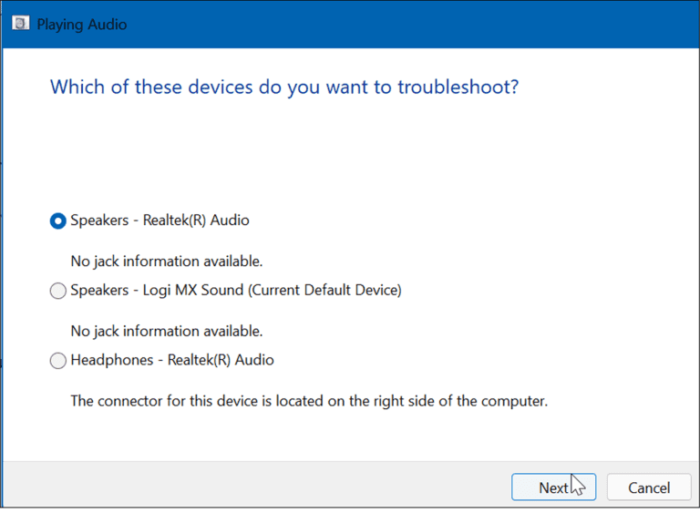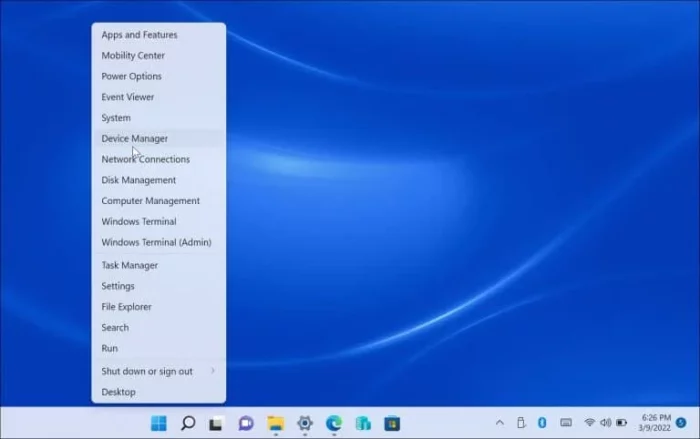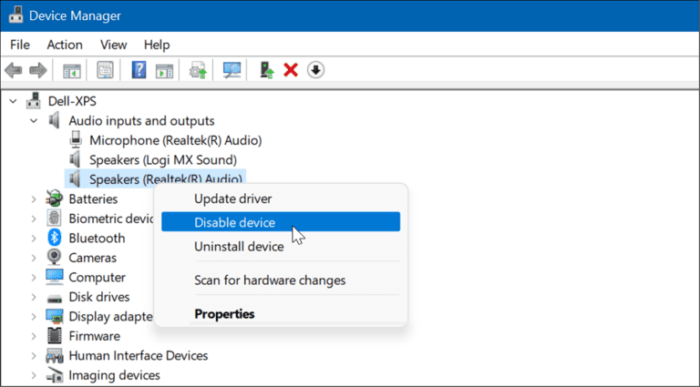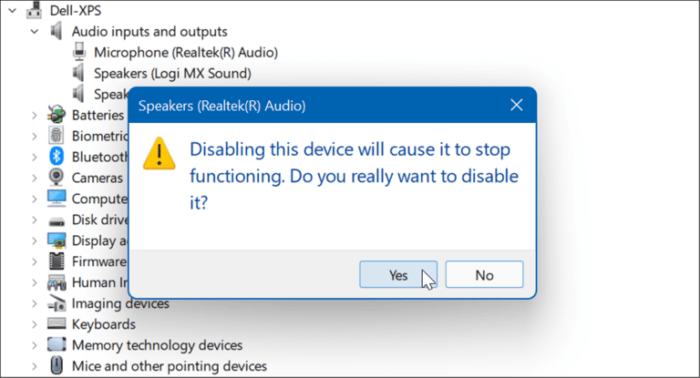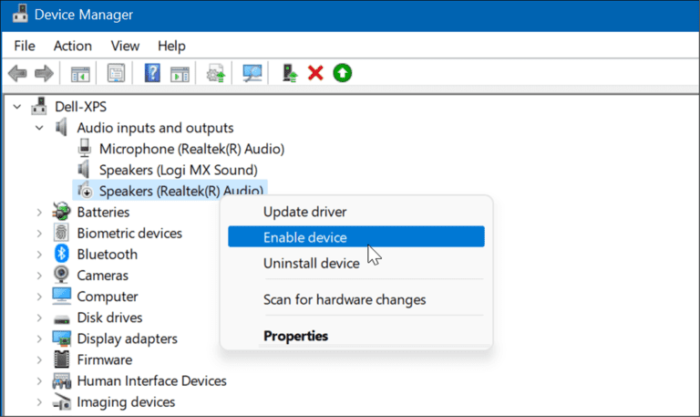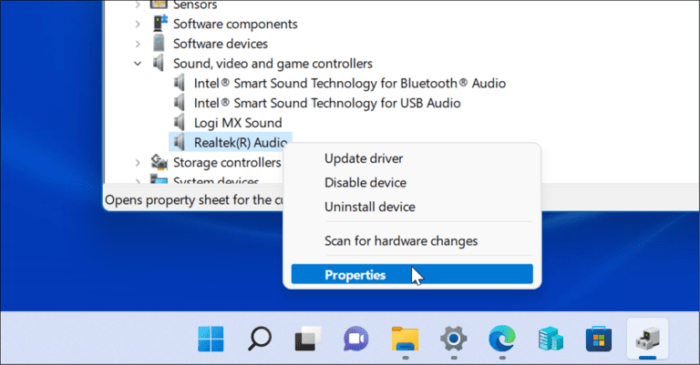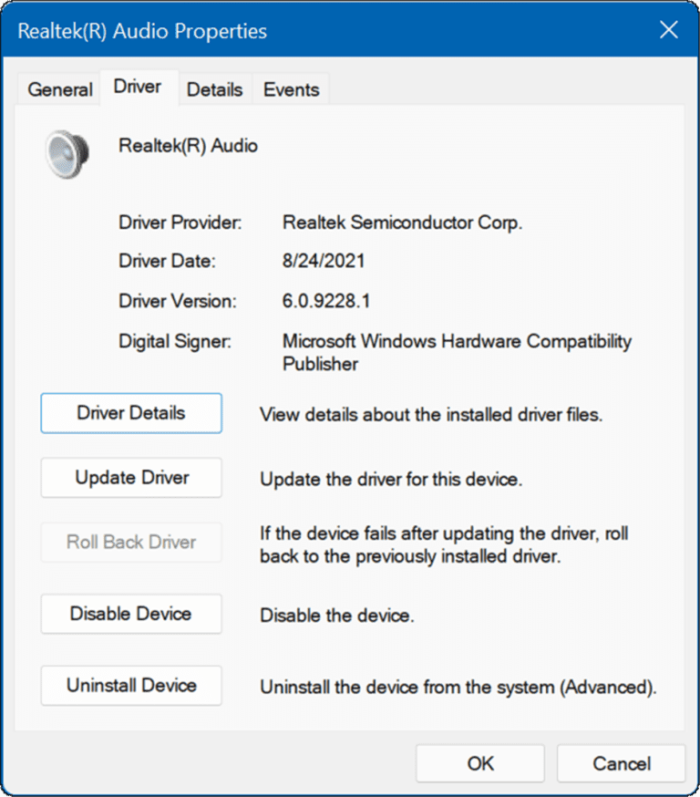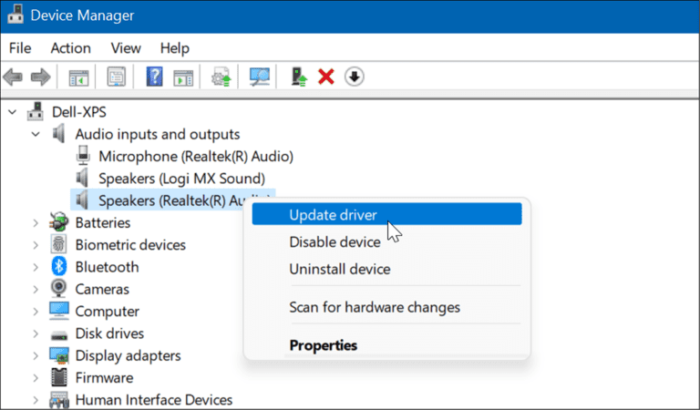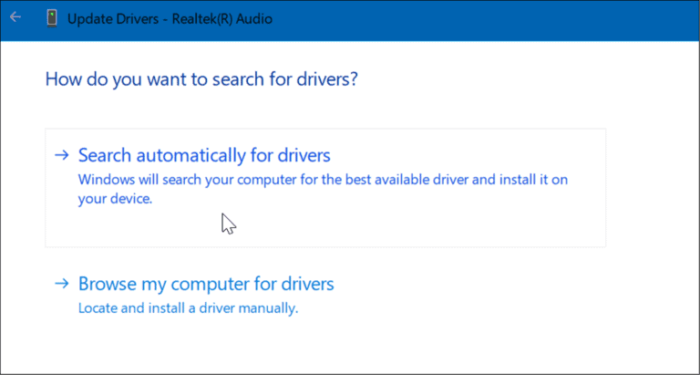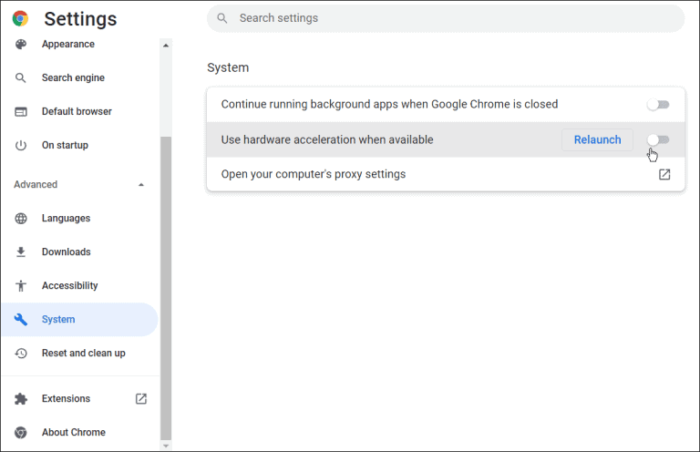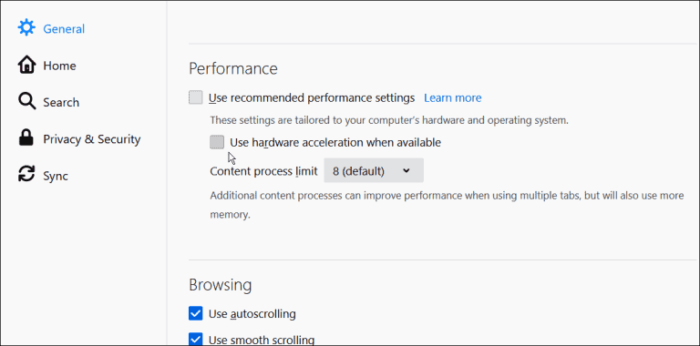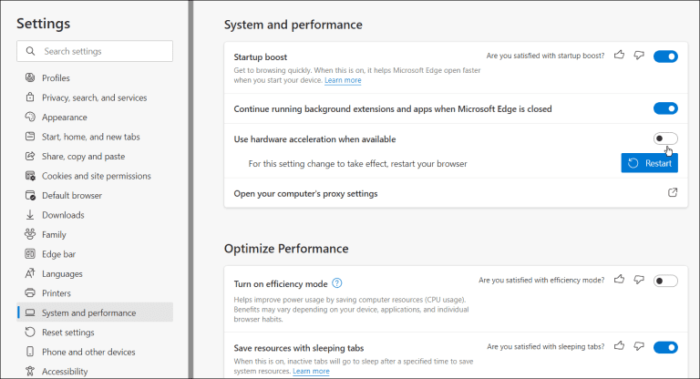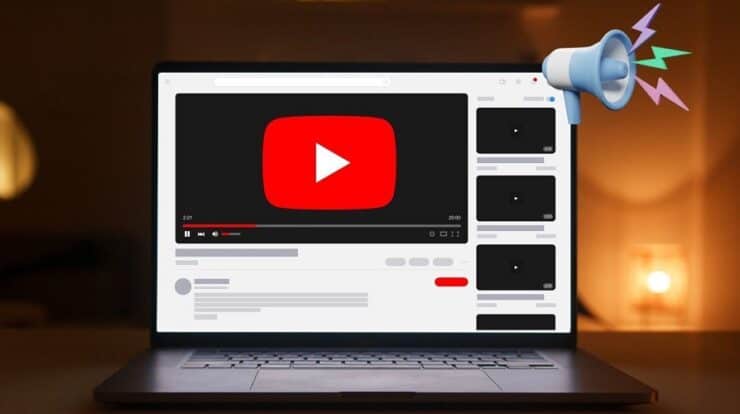
Well, you’re watching a YouTube video, but there’s no audio due to an audio renderer error on YouTube. Don’t worry; you can fix it using this method. When you watch videos on your PC, do you get a YouTube audio renderer error? The problem is generally resolved by reconnecting your headphones or emptying the cache in your browser. However, the problem might be caused by hardware, device drivers, or other software problems on your system. Unfortunately, this problem has been documented to occur in the majority of Windows online browsers. Follow the steps below to learn how to fix a YouTube audio renderer error.
How To Quickly Fix YouTube Audio Renderer Error?
First, we’ll look at some simple steps you may take to rectify this error. To troubleshoot, restart your computer and see if it fixes the error. Next, try using a different browser. If you see the error when using Firefox, try Chrome or Edge instead. Another important step is to reconnect your headphones. Remove your headphones and listen to a video via the PC’s speakers. If you are still waiting to receive the error, reconnect your headphones. Something as simple as that can fix the problem. If you’ve more than one playback device, leave the default one plugged in and unplug the second. Two devices may collide, resulting in an error.
Clear Browser Data
Clearing your browser’s cache and cookies might help you fix a YouTube Audio Renderer error. Each browser has its method for clearing the data cache. However, we have instructions for the most common browsers available here.
Run Audio Troubleshooter
If you continue to run the audio renderer error, you may use Windows’ audio troubleshooter to find problems. You may run the audio troubleshooter by following these steps:
1 – Click Start and then select Settings.
2 – When Settings is opened, go to System > Troubleshoot.
3 – Scroll down to the Options area and click Other Troubleshooters.
4 – Run the Playing Audio troubleshooter to check if it detects any problems.
5 – If this occurs, follow the on-screen instructions to resolve any underlying audio issues. Also, if you have numerous playback devices, select the proper one.
Disable & Re-enable Sound Devices
Disabling and re-enabling your PC’s default audio playback device may fix a YouTube audio renderer error. You may turn off/on sound devices by performing the following:
1 – Right-click Start and choose Device Manager from the menu.
2 – When Device Manager appears, expand the Audio inputs and outputs area, right-click your audio device, and choose Disable device.
3 – When the verification screen opens, click Yes.
4 – When it is deactivated, a little notice symbol appears. So, right-click the device again and choose Enable device from the menu.
Roll Back A Device Driver
Did you recently update your sound card driver, and the YouTube audio renderer error appeared? In such a situation, you may reverse the driver’s seat. You may roll back a driver by completing these steps:
1 – Expand Sound, video, and gaming controllers in Device Manager.
2 – Select Properties from the context menu of the sound card.
3 – On the Properties page, click the Driver tab and then the Roll Back Driver button. If you cannot roll back the driver, go to the next option.
Restart your system to check whether the audio renderer error is gone.
Update Audio Driver
Try updating the sound card or playback device driver if you cannot roll back. Upgrading the sound card or audio playback device driver is simple if you follow the steps below:
1 – Open Device Manager and expand the audio playback device’s Audio inputs and outputs section.
2 – Select Update driver from the context menu of the default playback device.
3 – Expand the Sound, video, and game controllers area for the sound card.
4 – Right-click the default sound card from the menu and click Update driver.
5 – Select the option to have Windows search for drivers automatically to install the most recent updates. Well, if you downloaded a driver from the manufacturer’s support site, choose to Browse my computer for drivers and manually install the driver.
Disable Hardware Acceleration
To increase speed, modern browsers take advantage of the hardware acceleration capability. However, the function may create more audio problems than it is worth, particularly on older systems. To stop hardware acceleration in your browser, follow these steps:
1 – In Google Chrome, go to Settings, expand the Advanced menu, and select System.
2 – Uncheck. Use hardware acceleration when available in the System section. Then, restart Chrome to check whether the error has been resolved.
3 – In Firefox, click Options and scroll down General tab to the Performance section.
4 – Uncheck. Use the recommended performance settings and uncheck the Use hardware acceleration when available checkbox. Then, restart Firefox to check whether the error has been resolved.
5 – In Microsoft Edge, go to Settings and click System and performance from the left column.
6 – Toggle the Use hardware acceleration when available, switch to the off position, and restart Edge.
Conclusion:
The steps outlined above should fix the YouTube audio renderer error. After that, you’ll be able to watch your favorite YouTube videos without the error on your Windows system.