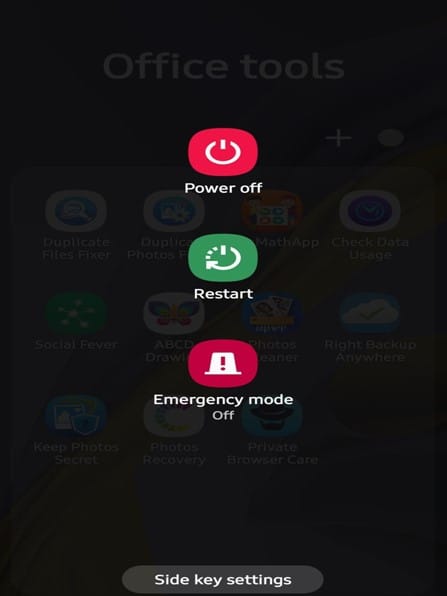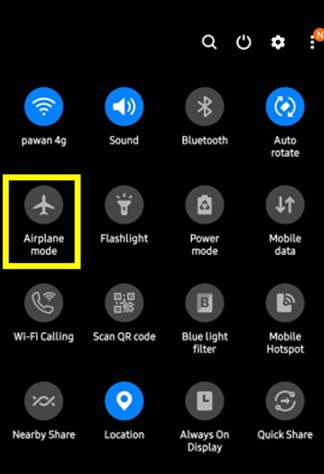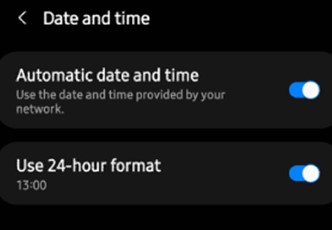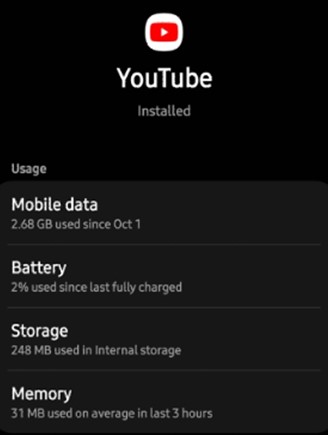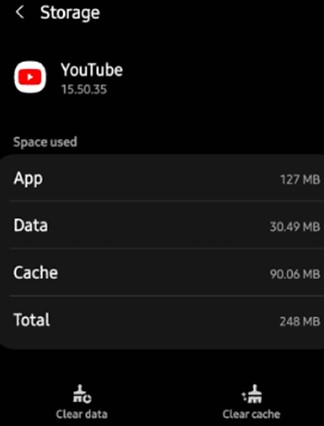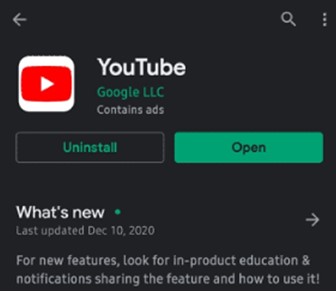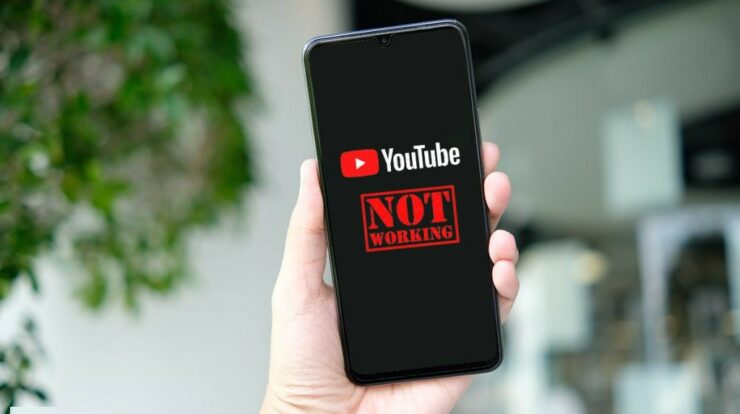
On computers, YouTube is reached through web browsers, but on Android devices, one can use the dedicated YouTube app, which is more convenient to use. However, some users have reported facing problems with YouTube, i.e., not working on their device. Therefore, if you are having trouble with YouTube, this article will help troubleshoot and Fix YouTube not working on Android.
[lwptoc]
Methods On How To Fix YouTube Not Working On Android
Few steps will help Fix YouTube not loading or playing in no time.
Reboot Device
The initial troubleshooting step recommended by experts is to restart your Android smartphone and then tap on the YouTube app icon to initiate it. There is no particular reason why this step works in most cases, but it has known to fix many other problems other than YouTube not playing on your device.
Check Your Internet
Your Internet connection is the most crucial factor for fixing YouTube not working on Android. This application works on the Internet, and without a stable relationship, it will not work. Here, Check if you can browse the Internet and open other sites, including YouTube, on your Chrome browser on Android. Suppose not, then restart your router/modem and fix your internet connection.
Airplane Mode
This is usual for your internet connection, connected to your Internet and working fine to develop an anomaly and stop streaming videos. If something happens suddenly, the best way is to set your device to Airplane mode to block all types of network connections. Now, Wait for 30 secs, disable the Airplane mode, and check if this fixed the YouTube unloading issue.
Well, For most Android devices, slide a finger on your screen from top to bottom to open the notification panel. You will now find many options under quick settings like Wi-Fi, Torch, Mobile data, etc., and one among them would be Airplane Mode. Click on this option to activate this mode for thirty seconds and tap again to turn it off. So, Check your phone for YouTube not playing issue.
Date and Time
Yet Another crucial factor that prevents YouTube from functioning is an incorrect date and time. So, Any mismatch between the date and time of the Google servers and your phone will violate some code and policies and cause YouTube not to load issues on your device. Make sure your phone displays the correct date and time. This is recommended to set an Automatic date and time. Here can be done by following these steps:
Step 1: Click on the settings app on your phone and click on the magnifying glass icon on the top to open the search bar.
Step 2: Type “Date,” and you will now find results that appear automatically below.
Step 3: Click on the result labelled as “Date and Time,” and you will probably be in the General Management or System Section.
Step 4: You’ll find more options once you tap on Date and Time, where you have to check if the Automatic date and time option is toggled on. Your network provider usually provides this date and time setting.
So, Once you have set the Date and Time to automatic, launch the app and check if the YouTube not loading on Android issue has been resolved.
Clear Cache
Suppose the above steps did not work for you, it is time to get a bit more technical and delete the YouTube app cache. Keep in Mind, deleting cache will not delete any data from the app. Suppose you delete the app data, then you will lose all the settings. Well, To accomplish this, follow these steps:
Step 1: Click on the Settings app and locate the Apps section, and tap on it.
Step 2: Now, Under All Apps, locate YouTube and tap on it to open further options.
Step 3: Then, click on the Storage option to reveal all the sections stored.
Step 4: Here, There will be options to either Clear the Cache or Clear the Data. So, Clear the cache and the data if you do not have any basic settings.
Step 5: Well, Once the cache and data are cleared, exit to the main screen and launch YouTube to check if the YouTube is not loading on Android device has been solved.
Reinstall App
This final troubleshooting step to resolve YouTube not loading issue is to reinstall the app. So, Reinstall any app means that you will have to uninstall it first. It can be quickly done using Google Play Store by following these steps:
Step 1: Start, Open Google Play Store on your mobile by tapping on the icon and type YouTube in the top’s search bar.
Step 2: Tap on the relevant result, and you will find two options on the YouTube app page: Uninstall & Open/Update.
Note: Suppose there is an Update button next to the Uninstall button instead of Open. Click on it, which might fix all your YouTube issues.
Step 3: Tap on Uninstall and follow the onscreen instructions to remove the app from your Android device.
Step 4: Then, reinstall the app by clicking on the install button and check if the YouTube not playing issue has been resolved.
How To Optimize Your Android Smartphone?
Specific issues like YouTube not working on Android devices and others occur on your smartphone if it is not maintained and optimized. Well, To keep your phone junk-free, delete WhatsApp media, uninstall the app, boost RAM, and many other features included in a complete phone optimization, I recommend using Cleaner for Android application free app and a great app.
Though, For a complete review, click here: Cleaner for Android App Review: – Clean Your Phone Junk.
Also, Check :
Final Words:
As well, YouTube is a part of life for many, and if there are issues playing videos on YouTube, then this issue is one of the first ones to be fixed. The primary methods described have worked for many, and indeed one could fix the problem for good. Let us know in the comment which of the fixes YouTube Not Working On Android worked for you.