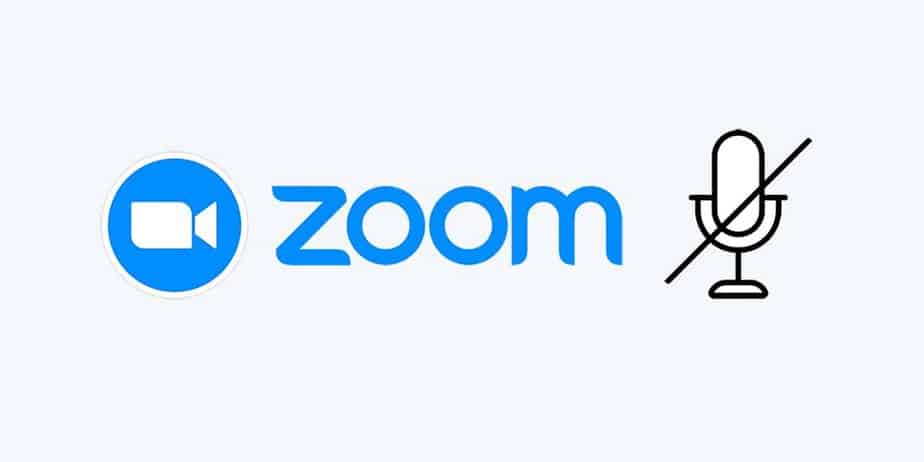Zoom has developed to become one of the world’s most popular video conferencing apps. It enables you to make high-quality audio and video conversations with one person or hundreds of people. The app is easy to use; you seldom need to go into intricate settings. However, your Zoom audio needs to be fixed occasionally. For example, you may be unable to hear other people on your call, or the sound may be unusual. If you’re unsure how to fix Zoom audio problems like these, try the troubleshooting procedures listed below.
Check For Muted Participants
It could not be your computer if you can’t hear the other people on your Zoom call. The other players may be muted unknowingly. If they can hear you, have them click on the Microphone icon in the Zoom menu at the bottom until the red line across it disappears. If they can’t hear you, you may warn them by sending a chat message using Zoom. To send a Zoom chat message.
1 – Drag your mouse to any location on the Zoom screen.
2 – In the bottom menu, click Chat.
3 – You may send the message to everyone or select certain recipients using the drop-down menu.
4 – At the bottom of the chat box, type your message and hit Enter to send it.
Check Computer Volume
Another reason you may not be able to hear anybody on your Zoom call is if the volume on your computer is too low (or muted entirely). First, turn the volume up using the volume buttons on your keyboard and see if it makes a difference. If this does not work, you may change the volume of the Zoom app using the Volume Mixer on Windows 10 and 11. In Windows 11, change the Zoom volume.
1 – In the taskbar, right-click on the Volume icon.
2 – Choose Open Volume Mixer.
3 – Ensure the System Volume and Zoom Volume sliders are high enough to hear the audio.
Check Speaker Or Headphone Connections
The connection might be broken if you’re using external speakers or headphones. First, check that wired speakers or headphones are properly plugged in. If they’re, try a different port to see if it helps. If you use Bluetooth speakers or headphones, ensure sure Bluetooth is enabled on your computer and that the batteries in your speakers or headphones are fully charged.
Choose The Correct Audio Output
Zoom lets you pick which audio output (for example, your headphones or speakers) to play Zoom audio via. You may only be able to hear something if you use the correct speakers. So, in Zoom, select the appropriate speakers or headphones.
1 – Click anywhere in the Zoom window to bring up the Zoom menu.
2 – Click the Microphone icon by clicking the arrow next to it.
3 – Under Select a Speaker, select your speakers.
Test Speakers
If you suspect your speakers are causing your Zoom audio problems, you can test them to ensure they are functioning properly. To test your speakers in Zoom.
1 – Hover the mouse over the Zoom window to bring the Zoom menu.
2 – Click the Microphone icon by clicking the arrow next to it.
3 – Choose a Test Speaker & Microphone.
4 – If you can hear a ringtone, you will be asked. If you are able, click Yes.
5 – If you cannot do so, select No, try Another Speaker instead.
6 – You will next be asked to talk, and everything you say should be returned to you. If you are able, click Yes.
7 – Otherwise, choose No, Try Another Microphone.
8 – If you hear audio on both tests, your Zoom speakers are operating correctly. If not, try one of the other fixes on this list.
Fix Zoom Audio Settings
Zoom will use the default settings for audio and video conversations, but you may change them using the Zoom app. You can resolve Zoom audio problems by changing some of the default audio settings. To change the audio settings in Zoom.
1 – Start Zoom.
2 – In the top-right corner, click the Settings icon.
3 – Choose Audio from the left-hand menu.
4 – Select the speaker you wish to use as the default.
5 – Click Test Speaker to ensure that the chosen speaker operates properly.
6 – Scroll down to locate the Suppress Background Noise option. The default setting is Auto; attempting a different setting may enhance your Zoom audio.
7 – Try the box next to the Show In-Meeting Option to Enable “Original Sound” below this. When this option is enabled in a Zoom call, it removes noise suppression, high-pass filtering, and gain control. It is suggested for use while performing music or in an audio studio; however, adjusting these settings may help to fix your Zoom audio problems.
8 – Modify the ringtone volume and ringtone at the bottom of the screen.
9 – Select Advanced.
10 – Well, these advanced settings are set to Auto by default. Whether they’re set to anything other than Auto, check if this resolves your Zoom audio problems.
11 – If the settings are already set to default, try changing them to see if it fixes your Zoom audio.
Check Computer Audio Settings
If you’re experiencing Zoom audio problems, you should double-check your computer’s audio settings. One of these settings might be causing your Zoom audio to malfunction.
Configuring Windows 11 Audio Settings
To change the audio settings in Windows 11, follow these steps.
1 – Right-click on the Volume icon and select Properties.
2 – Choose Sound Settings.
3 – Scroll through the menu and select All Sound Devices under Advanced.
4 – Select Speakers.
5 – To ensure that your driver is up to date, click Check for Driver Updates.
6 – Ensure that Don’t Allow appears next to the Audio section.
7 – Click this button if it says Allow to allow apps and Windows to use your speakers for audio.
8 – Scroll down and ensure the Enhance Audio slider is set off.
9 – Click Advanced to change individual audio improvements.
10 – Turn off any audio improvements you wish.
Configuring Mac Audio Settings
On macOS, you may modify your Zoom audio settings using the System Preferences menu. To change the audio settings on a Mac.
1 – Open System Preferences.
2 – Choose Sound.
3 – Choose the speakers you want to use in the Output tab.
Restart Computer
Do you still need help with your Zoom audio? Turning your computer off and on again may come in handy again to fix difficult-to-diagnose Zoom audio problems. Any ongoing processes will be cleared when you restart your PC or Mac. For example, if another app interferes with your speakers, this might alleviate the problem. To try this, restart the computer and relaunch Zoom to check if your audio problems improve.
Reinstall Zoom
As a last resort, try completely uninstalling and reinstalling your Zoom app. This may fix any settings you’ve accidentally changed and can’t find again. It may also be used to fix Zoom’s installation if it has been corrupted.
Reinstall Zoom On Windows 11
Zoom must be reinstalled on Windows 11.
1 – Choose the Start button.
2 – Launch the Settings app.
3 – From the left-hand menu, select Apps.
4 – Choose Apps & Features.
5 – Go to Zoom and click the three dots icon.
6 – Click the Uninstall button.
7 – Once the process is finished, reinstall the Zoom app.
Reinstall Zoom On Mac
On Mac, reinstall the Zoom app.
1 – Start Zoom.
2 – Click Zoom.us in the menu bar.
3 – Choose Uninstall Zoom.
4 – Confirm your choice.
5 – After the uninstallation is finished, reinstall the Zoom app.
Conclusion:
Knowing how to fix Zoom audio problems enables you to get back on track with your video calls and avoid missing critical meetings. One of the above solutions should assist if your Zoom audio isn’t working.